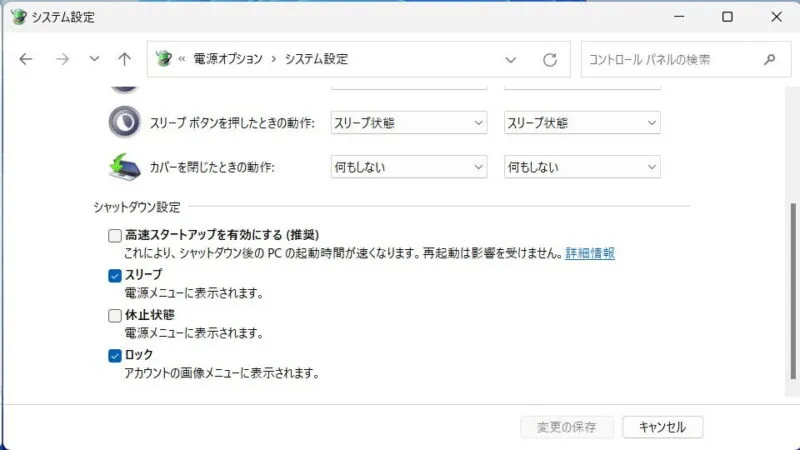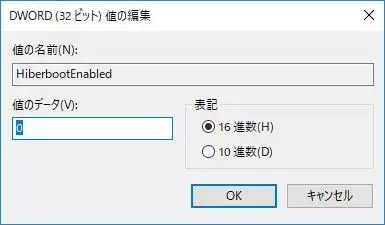Windows8から搭載された機能である[高速スタートアップ]はWindows 11やWindows 10にも搭載されています。ただ、何かと不具合のもとになったりとデメリットも多いので特に理由が無ければ無効にしたほうが使い勝手が良いかもしれません。
高速スタートアップとは?
パソコンの電源をオンにしてからWindowsが起動すまでには様々な処理が実行されます。その処理の一部をWindows終了時に先に実行し、次回のWindows起動時には高速で起動できるようにしたのが高速スタートアップです。
デメリットは、シャットダウン時に起動のための処理を行うことから「シャットダウンに時間がかかる」「シャットダウン時と起動時でパソコンの構成(外付けハードディスクやSDカード)が変わってしまうと不具合が発生する可能性がある」などがあります。
このため、「シャットダウンが遅いのは嫌だ」「ノートパソコンで取り外しが多い」と言った場合は無効にした方が良いでしょう。
設定から変更するやり方
Windows 11を例とします。Windows 10でも同様の操作が可能ですが文言などが異なる場合があります。
- 設定の[設定の検索]などから【電源プランの選択】を検索します。
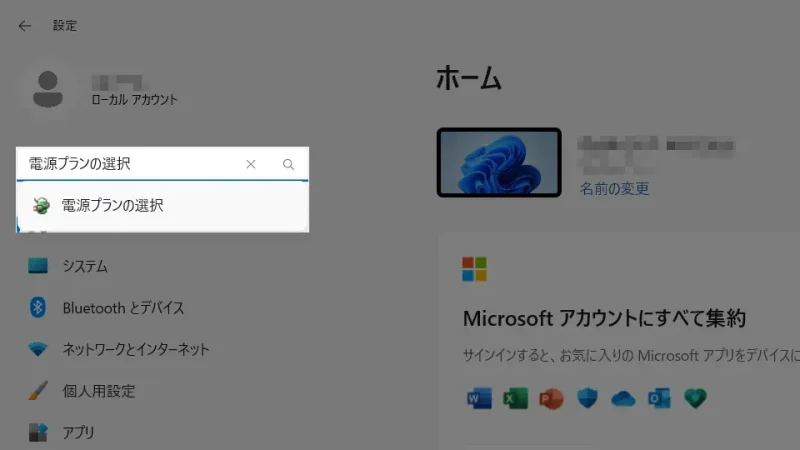
- 電源オプションより【電源ボタンの動作を選択する】または【カバーを閉じた時の動作の選択】をクリックします。
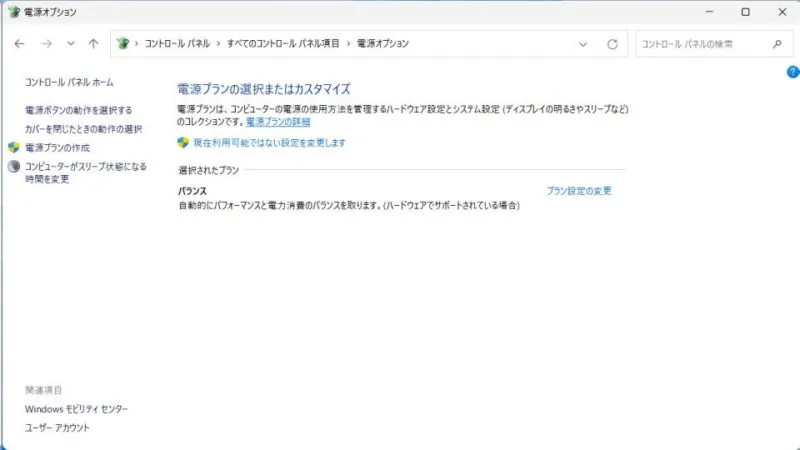
- 電源ボタンの定義とパスワード保護の有効化より【現在利用可能ではない設定を変更します】をクリックします。

- 電源ボタンの定義とパスワード保護の有効化より【高速スタートアップを有効にする】をオフにします。
休止状態(ハイバネーション)が無効だと表示されないので注意してください。
設定から変更するやり方は以上です。
また、何らかの理由によって「設定から変更できない」場合や「バッチファイルを作りたい」という場合にはレジストリから設定することもできます。
レジストリより変更するやり方
操作を誤ると何らかのトラブルが発生する場合があるので、すべて自己責任にて実行し何が起きても一切の責任は負いません。また、事前にバックアップを推奨します。
- レジストリエディターより次のキーを開きます。
コンピューター\HKEY_LOCAL_MACHINE\SYSTEM\ControlSet001\Control\Session Manager\Power
- Powerキー配下にある[HiberbootEnabled]の値を【0】に変更します。
値の内容は【0】が無効で【1】が有効です。
レジストリから高速スタートアップを設定するやり方は以上です。