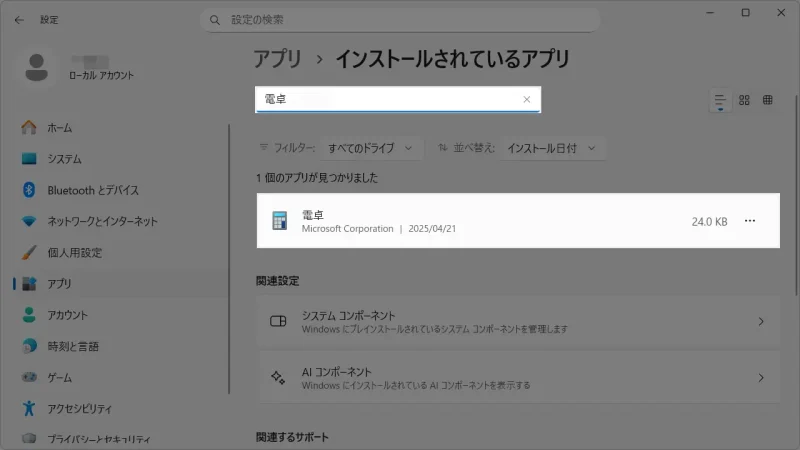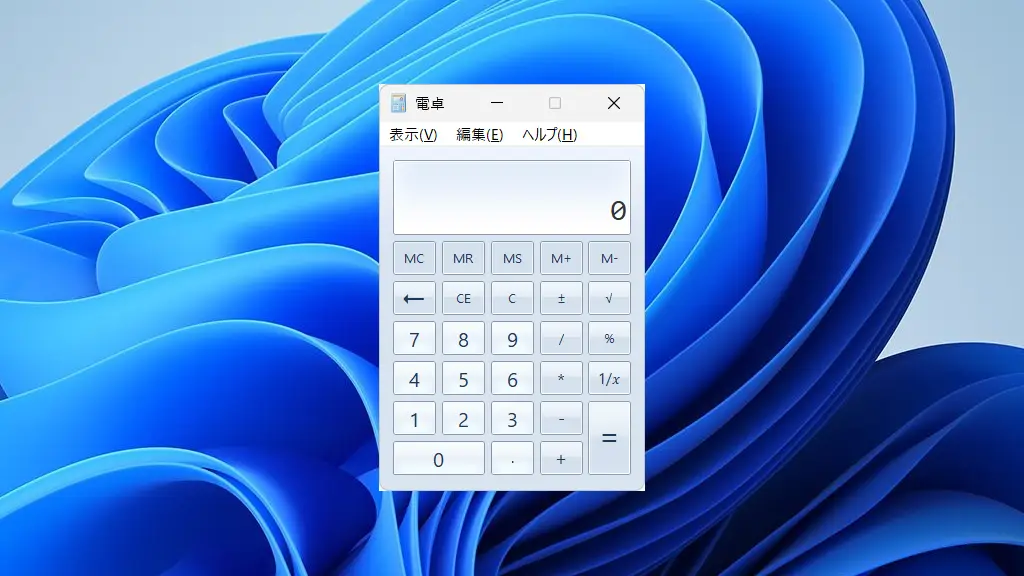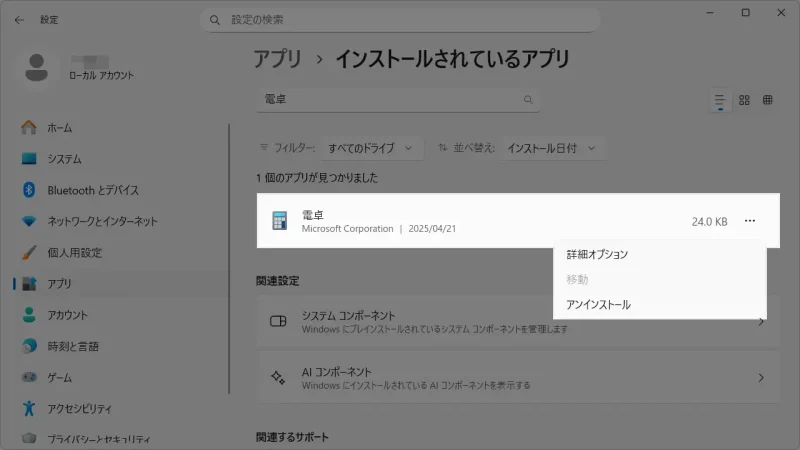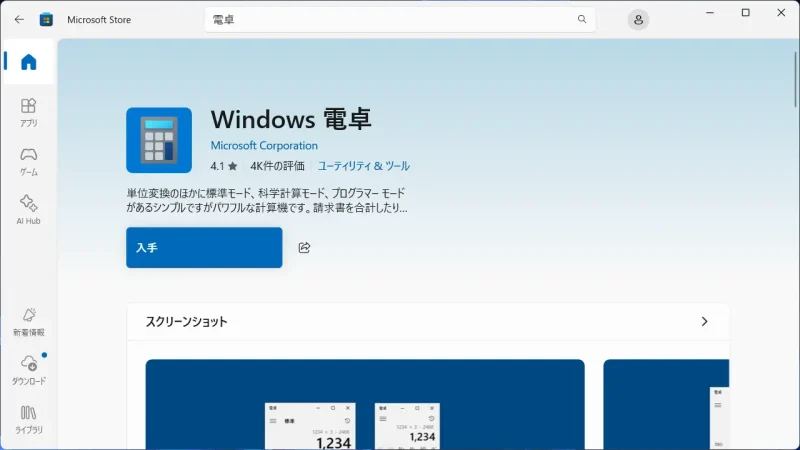Windows 11や10の電卓は以前のアプリと比べて大きく変わっているため、「使いにくい」「使いづらい」などと感じれば【Classic Calculator】をダウンロード&インストールするとWindows 7の電卓アプリが使えます。
Windows 11/10の電卓アプリ
Windows 11/10ではWindows7と比べてUI(ユーザーインターフェース)が大きく変わっているため、機能は変わらなくとも「使いにくい」「使いづらい」と感じることがあるかもしれません。
非公式ではあるため自己責任となりますがClassic Calculator (Old Calculator)をダウンロード&インストールすることでWindows 7と同様の電卓を使うことができます。
Classic Calculatorをインストールする手順
Webブラウザより“Windows 7 Games for Windows 11…”にアクセスしDOWNLOAD CALCULATORをクリックしてダウンロードします。
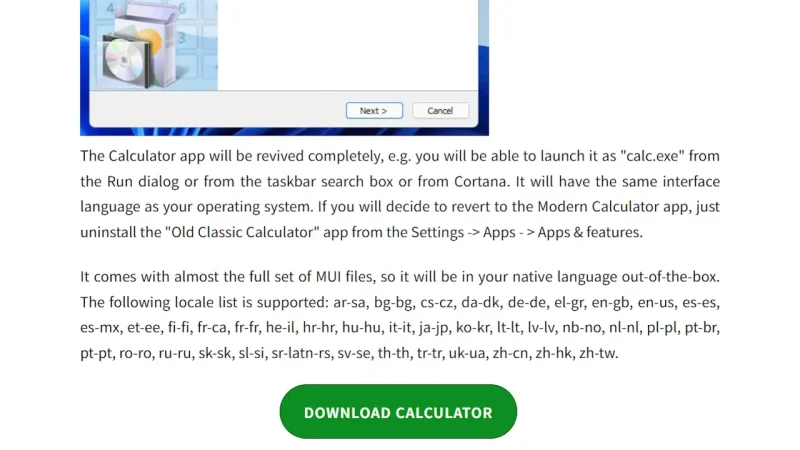
ダウンロードしたファイルを展開しOldClassicCalc-2.0-setup.exeをダブルクリックして実行します。
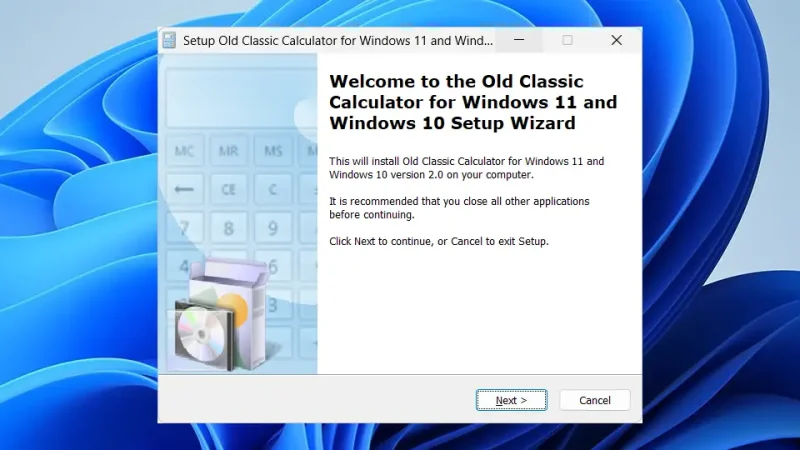
インストーラーより特に理由が無ければデフォルトのままNext>Next>Next>Installをクリックします。
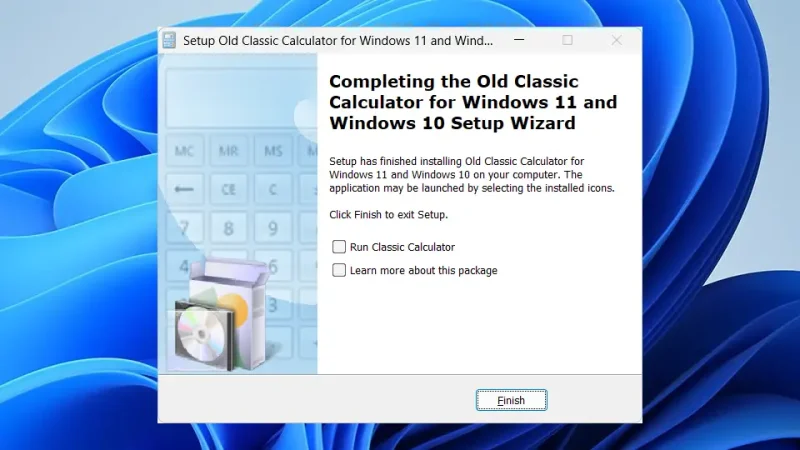
インストールが完了したらFinishをクリックして終了です。
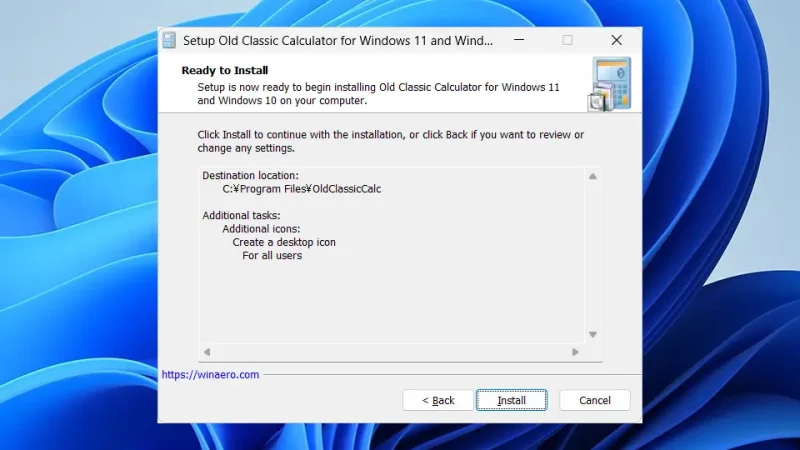
インストールしたアプリは、スタートメニューのすべてなどからCalculator (classic)を起動します。
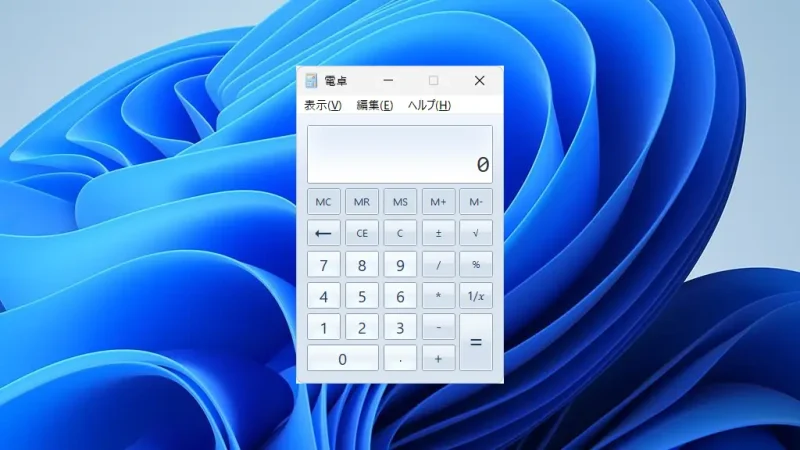
Classic Calculatorをインストールするやり方は以上です。
既存の電卓アプリはどうする?
Classic Calculatorは既存の電卓アプリを上書きするわけでは無いので、電卓アプリが2つインストールされている状態になります。
そのままでも問題ないですが、Microsoft Storeから再インストールできるので、気になるようであればアンインストールすると良いでしょう。
アンインストールする
設定のアプリ>インストールされているアプリより電卓を検索します。