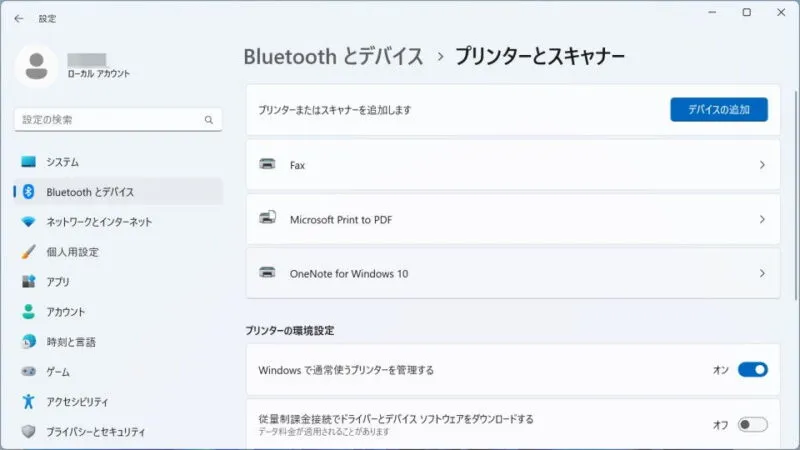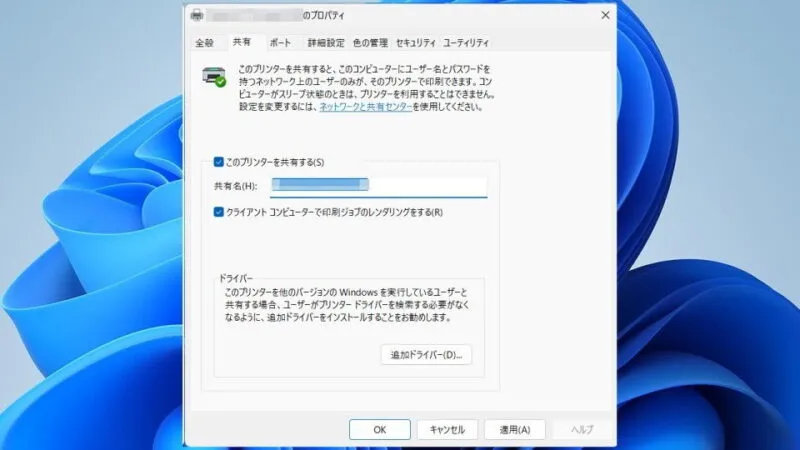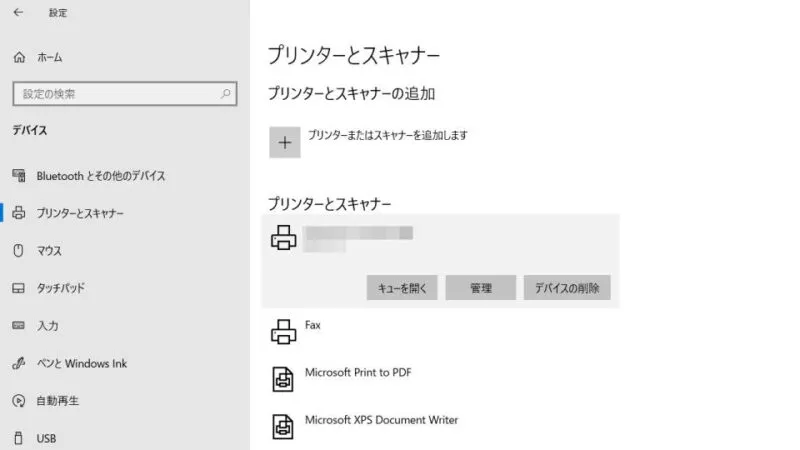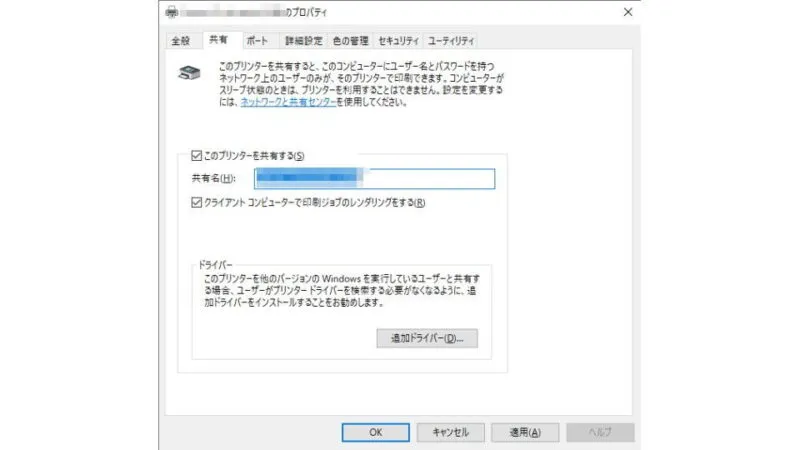家庭用プリンターでもWi-Fiなどを利用してネットワークプリンタに対応した機種が数多く販売されていますが、USB接続しかできない機種でも1台のWindows 11やWindows 10で【共有】の設定をすることでネットワークプリンターとして使うことができます。
プリンターを共有する条件とは?
USBで接続するプリンターの場合、1台のプリンターに対して1台のパソコンとしか接続できないと思われがちですが、[共有]と言う機能を使うことで、1台のパソコンに接続されたプリンターを同じネットワーク上にある別のパソコンからも使うことができます。
この時、「プリンターをUSB接続しているパソコン」を親とし、ネットワークから接続するパソコンを子と考えると判りやすいでしょう。
ただし、親パソコンは電源オンでネットワーク接続している必要があり、加えて初期設定が必要なので注意してください。
事前に[ネットワークプロファイル]を【プライベート】にしておくとスムーズです。
Windows 11
共有を有効にする
- 設定の[ネットワークとインターネット]より【ネットワークの詳細設定】>【共有の詳細設定】をクリックします。
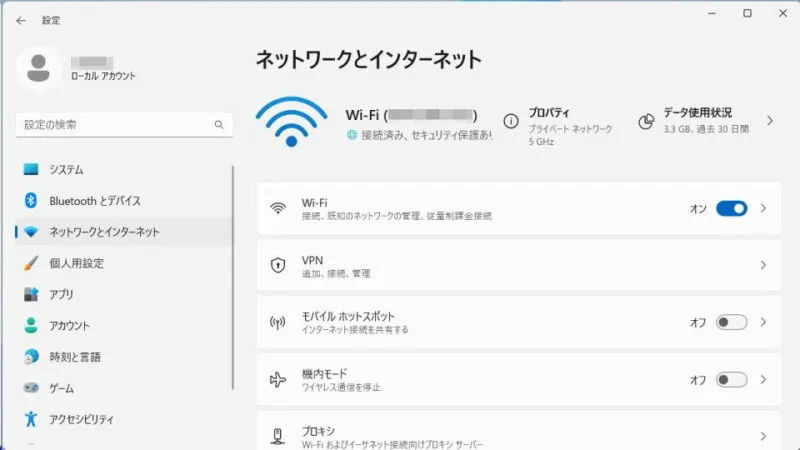
- 共有の詳細設定の[プライベートネットワーク]より【ネットワーク探索を有効にする】と【ファイルとプリンターの共有を有効にする】をオンにします。
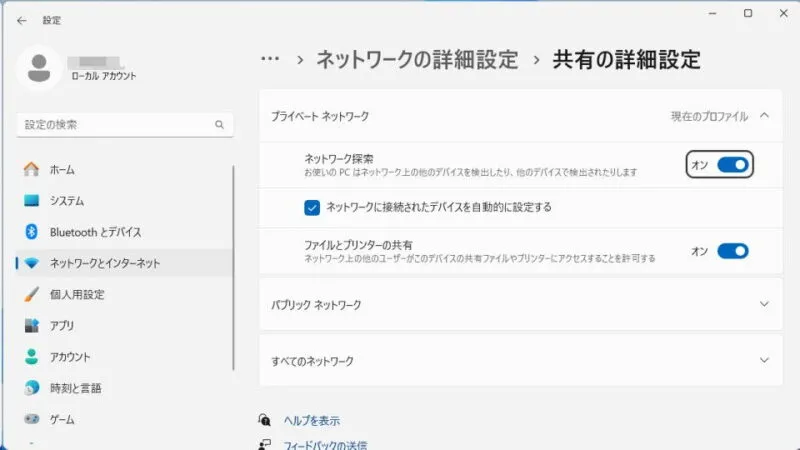
プリンターを共有する
- 設定の[Bluetoothとデバイス]より【プリンターとスキャナー】をクリックします。
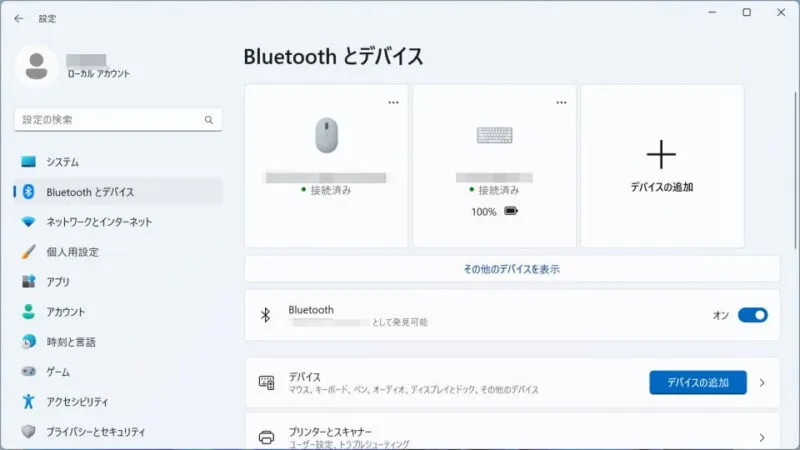
- プリンターとスキャナーより【(対象のプリンター)】をクリックします。
対象プリンタを間違えないよう注意してください。
- 対象プリンターより【プリンターのプロパティ】をクリックします。
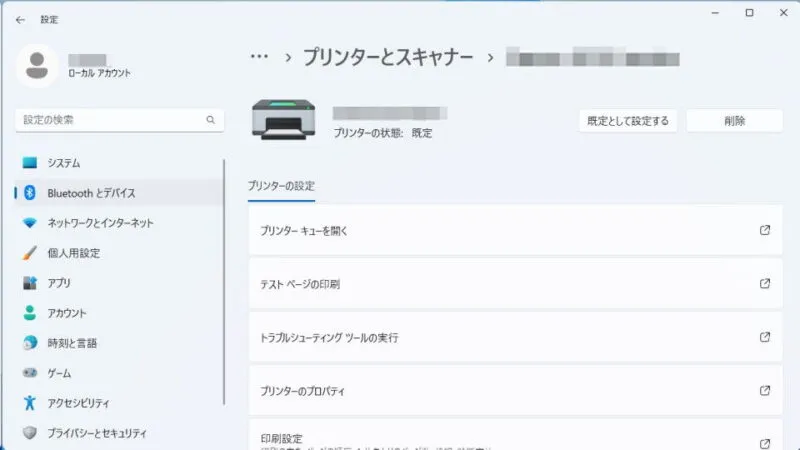
- プリンターのプロパティの[共有]より【このプリンターを共有する】をチェックしOKまたは適用をクリックします。
共有元パソコンとOSバージョンが異なる場合などは【追加ドライバー】をクリックし設定します。
Windows 11でのやり方は以上です。
Windows 10
共有を有効にするやり方
- 設定の[ネットワークとインターネット]>[状態]より【ネットワークと共有センター】をクリックします。
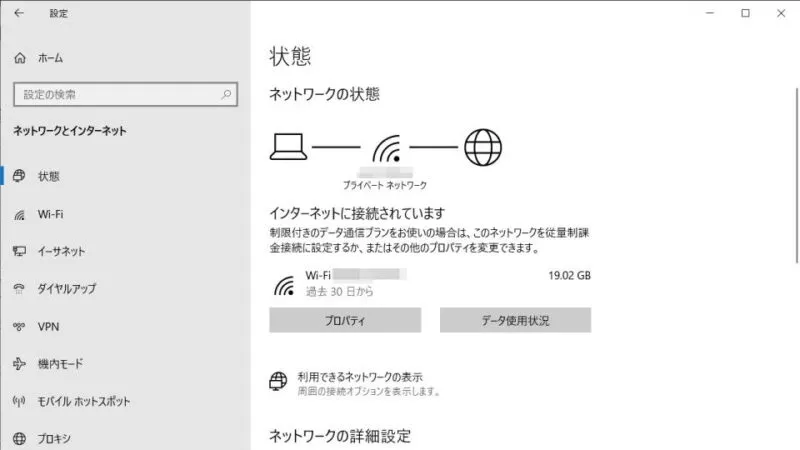
- ネットワークと共有センターより【共有の詳細設定の変更】をクリックします。
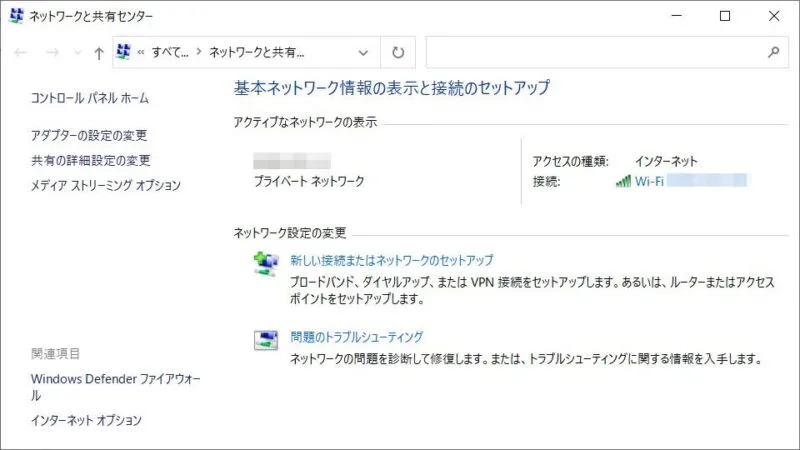
- 共有の詳細設定の[プライベートネットワーク]より【ネットワーク探索を有効にする】と【ファイルとプリンターの共有を有効にする】をオンにします。
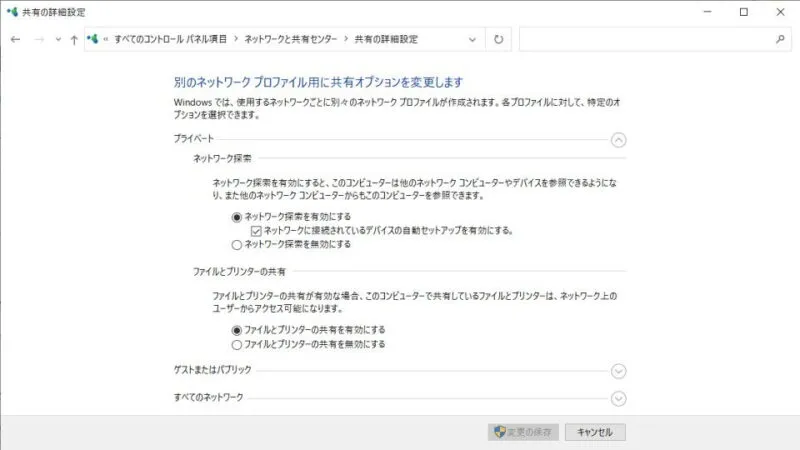
プリンターを共有するやり方
- 設定より【デバイス】をクリックします。

- デバイスの[プリンターとスキャナー]より対象プリンタの【管理】をクリックします。
対象プリンタをクリックすることでメニューが表示されます。
- 対象プリンターの[デバイスの管理]より【プリンターのプロパティ】をクリックします。
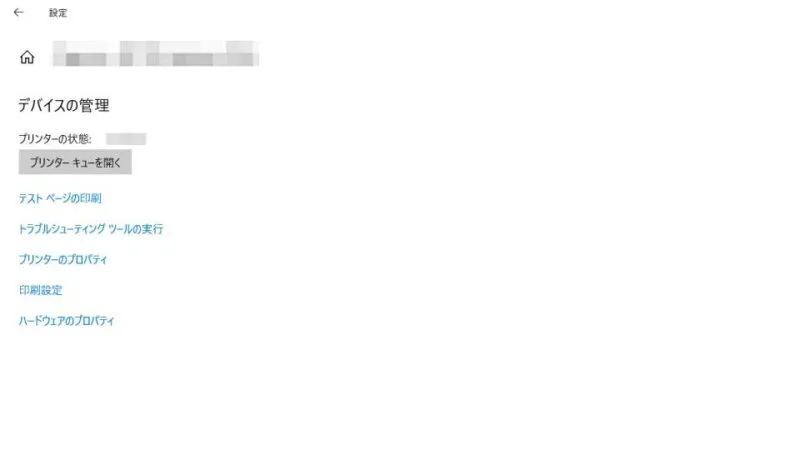
- 対象プリンタのプロパティの[共有]より【このプリンターを共有する】をチェックしOKまたは適用をクリックします。
共有元パソコンとOSバージョンが異なる場合などは【追加ドライバー】をクリックし設定します。
Windows 10でのやり方は以上です。
共有プリンターに接続するやり方
共有プリンターはネットワークプリンターとして動作します。
WindowsだけでなくiOSデバイス(iPhone / iPad)やAndroidデバイス(スマートフォン / タブレット)などからも接続することができます。