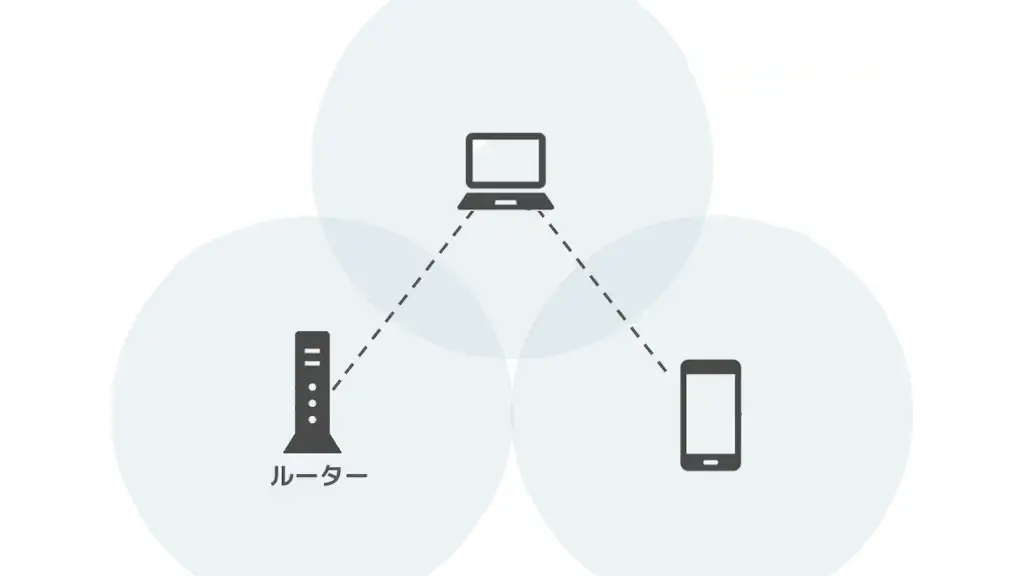Windows 11や10を搭載したパソコンの[有線LAN]や[Wi-Fi]使って【アクセスポイント化】することで、Wi-Fiルーターなどが無くてもインターネット接続できます。簡単に言えば「PCからWi-Fiを飛ばす」と言うことができます。
これまでの方法は?
スマートフォンのモバイルネットワークを用いてパソコンなどをインターネットに接続することをテザリングなどと呼びますが、逆にパソコンのインターネット接続を用いて、スマートフォンなどをインターネットへ接続することもでき、これを逆テザリングと呼ぶことにします。
Windows 7など古いバージョンでは複雑なコマンド入力をすることで実現してきましたが、Windows 11や比較的に新しいWindows 10にはモバイルホットスポットと呼ばれる機能が搭載されており、これをオン/オフするだけで逆テザリングができます。
また、以前は有線LANとWi-Fiのように2つのネットワークが必要でしたが、昨今ではWi-Fiのみでもできるようになりました。ただ、不安定な場合には別途アダプターなどをした方が良いかもしれません。


モバイルホットスポットを使う手順
Windows 11
設定のネットワークとインターネットよりモバイルホットスポットをクリックします。
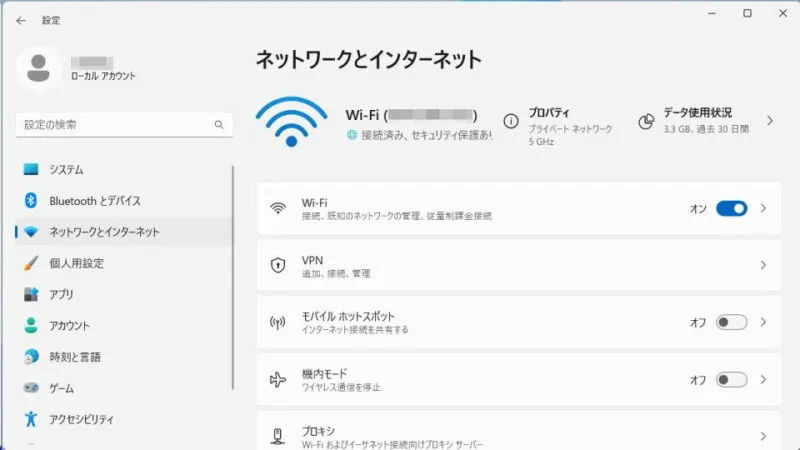
モバイルホットスポットよりインターネット接続を共有する/共有を選択します。
モバイルホットスポットよりモバイルホットスポットのオンに切り替えます。
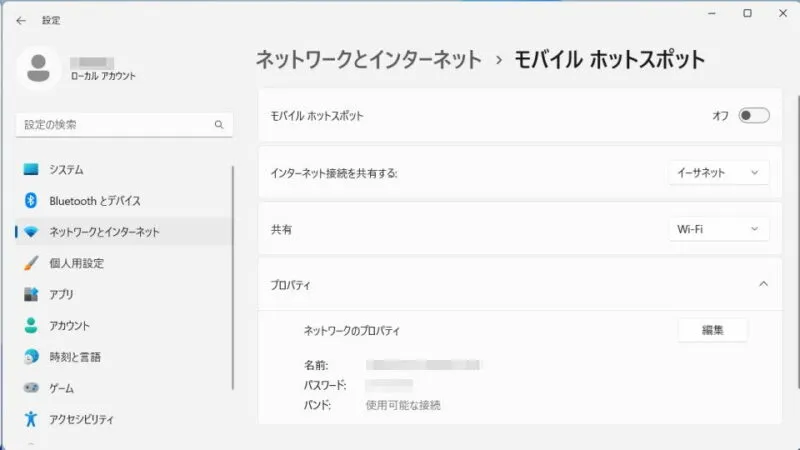
モバイルホットスポットのプロパティより名前/パスワードを確認して接続するか、QRコードをスキャンして接続します。
ちなみに、オン/オフだけであればクイック設定から切り替えることができます。
Windows 10
設定よりネットワークとインターネットをクリックします。

ネットワークとインターネットのモバイルホットスポットより2ヶ所のインタネット接続を共有するを変更します。
ネットワークとインターネットのモバイルホットスポットよりインターネット接続を他のデバイスと共有しますのオンに切り替えます。
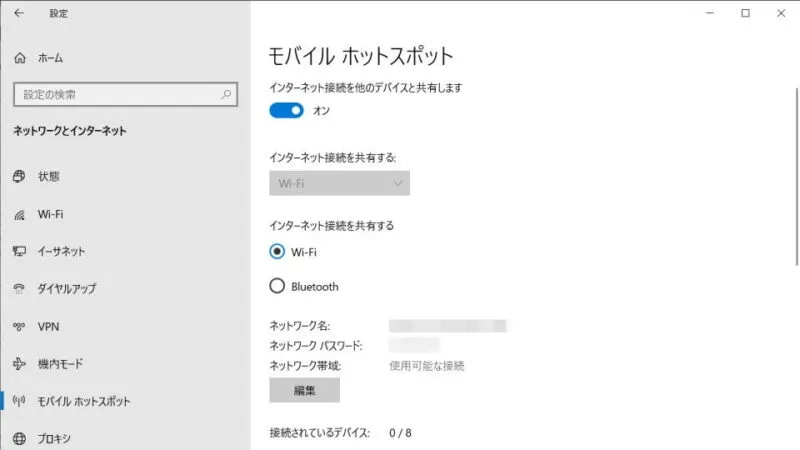
ネットワークとインターネットのモバイルホットスポットよりネットワーク名(SSID)/ネットワークパスワードを確認し、iPhoneやAndroidスマートフォンなどから接続します。
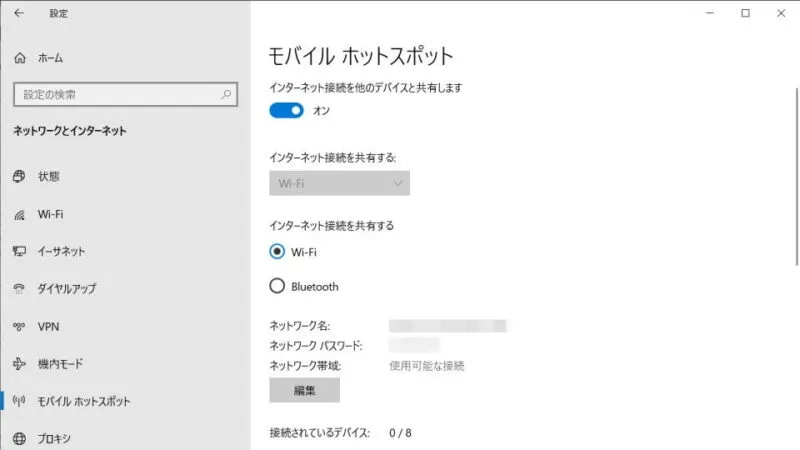
Windows 10のやり方は以上です。