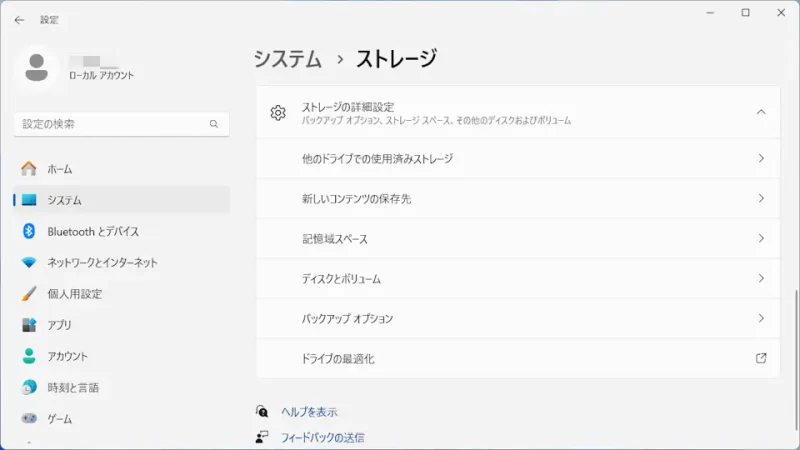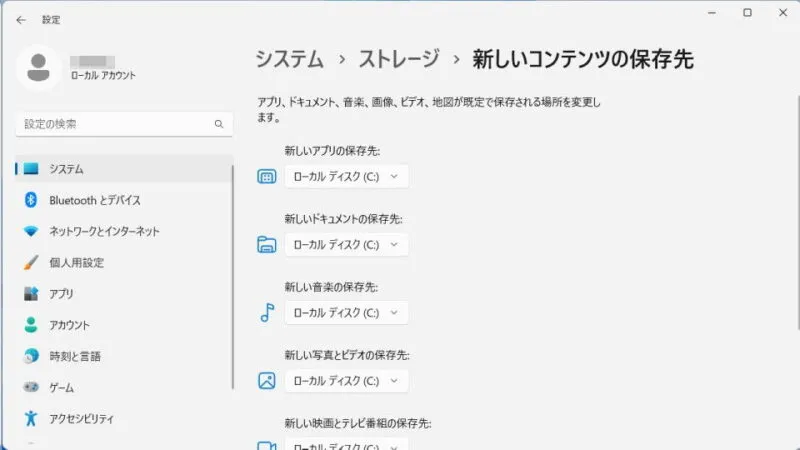Windows 11やWindows 10で新しいファイル(ドキュメント、音楽、写真など)を保存する場合、保存先は[Cドライブ]がデフォルトであることが多いですが、これを【Dドライブ】など別のドライブへ変更することができます。
OS用とデータ用に分ける
一般的なパソコンでは、OSがインストールされたドライブ(Cドライブ)にデータを保存していることが多いかもしれません。しかし、データ保護の観点からすれば別のドライブ(Dドライブなど)へ保存するのが良しとされています。
また、読み書きスピードの速いSSDなどを使用する場合、SSDは比較的に高価であるためOS用とし、安価なHDDを別途にデータ用として用意するとコストパフォーマンスが高くなります。
この時、保存するたびに保存先を変更するのが面倒であれば、デフォルトの保存先を設定より選択すると良いでしょう。
選択できるのは【新しいドキュメントの保存先】【新しい音楽の保存先】【新しい写真とビデオの保存先】【新しい映画とテレビ番組の保存先】【新しいオフラインマップの保存先】です。
保存先を選択するやり方
Windows 11を例とします。Windows 10でも同様の操作が可能ですが文言などが異なる場合があります。
- 設定の[システム]より【ストレージ】をクリックします。

- ストレージの[ストレージの詳細設定]より【新しいコンテンツの保存先】をクリックします。
Windows 10では[その他のストレージ設定]より【新しいコンテンツの保存先を変更する】をクリックします。
- 新しいコンテンツの保存先より[新しいドキュメントの保存先]などを変更し【適用】をクリックします。
[新しいアプリの保存先]よりアプリのインストール先も変更できます。
保存先を選択するやり方は以上です。