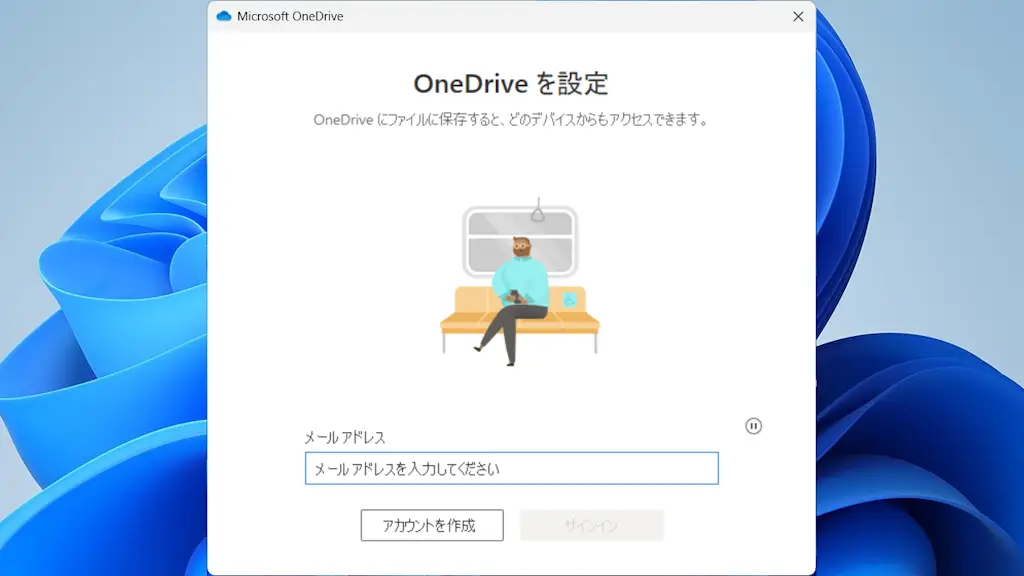Windows 11や10には、Microsoftのクラウドストレージサービスである[OneDrive]のアプリがプリインストールされていますが、不要なら【自動起動をオフにする】【無効にする】【アンインストールする】が可能です。
OneDriveとは?
Microsoftが提供している無料のオンラインストレージでGoogleドライブやiCloud Driveなどと同じようなものです。
WindowsにMicrosoftアカウントでサインインしていればOneDriveを起動するだけで使えますが、ローカルアカウントでもMicrosoftアカウントを用意すればサインインして使うことができます。
使わない場合でもWindowsの起動と同時にアプリが起動してしまうので、少なくとも自動起動をオフにすると良いですが、無効にするやアンインストールするも可能です。
自動起動をオフにする手順
設定のアプリ>スタートアップよりMicrosoft OneDriveをオフに切り替えます(画像はオフの状態)。
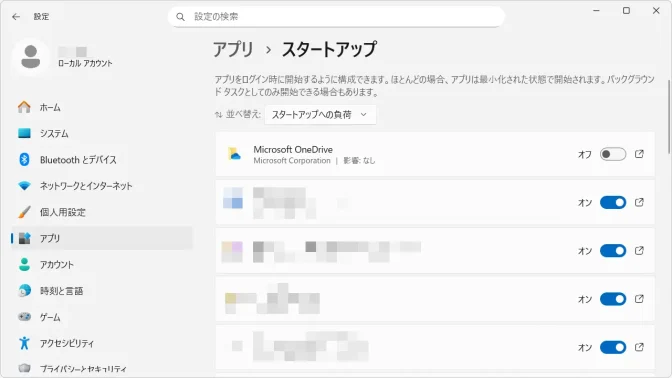
自動起動をオフにするやり方は以上です。
無効にする手順
ファイル名を指定して実行よりgpedit.mscを入力しOKをクリックします。
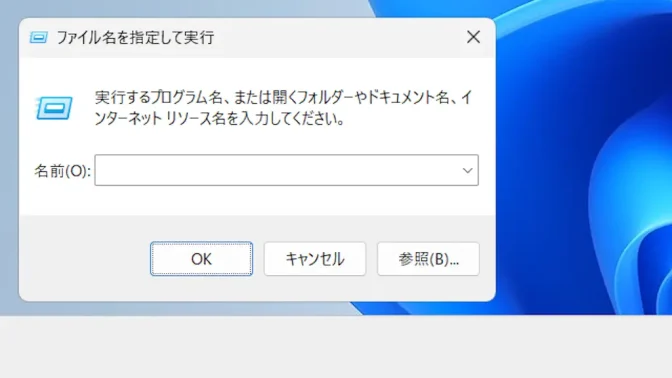
ローカルグループポリシーエディターのコンピューターの構成>管理者用テンプレート>Windows コンポーネント>OneDriveよりOneDrive をファイル記憶域として使用できないようにするをダブルクリックします。
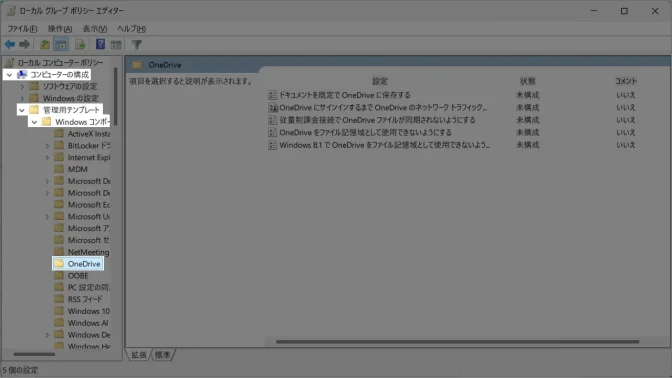
OneDrive をファイル記憶域として使用できないようにするより有効を選択しOKをクリックします。
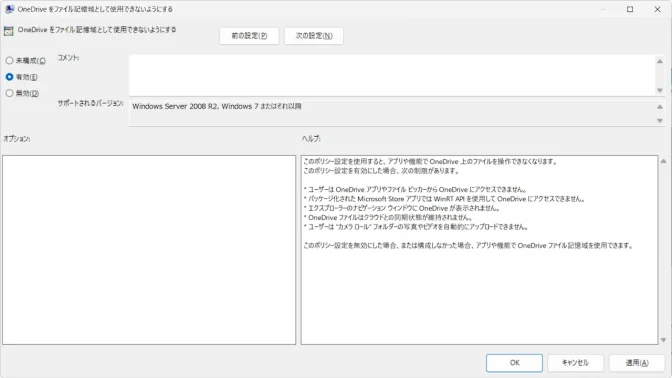
無効にするやり方は以上です。
アンインストールする手順
設定のアプリ>インストールされているアプリよりOneDriveを検索します。
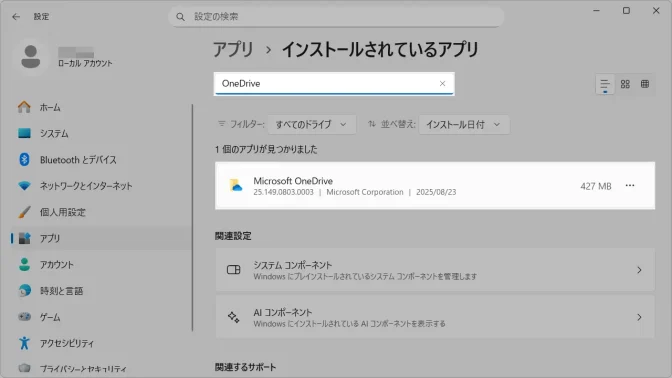
Microsoft OneDriveの…よりアンインストール>アンインストールをクリックします。
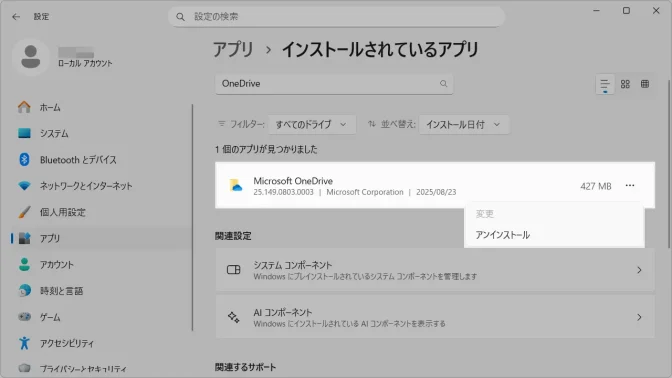
アンインストールするやり方は以上です。