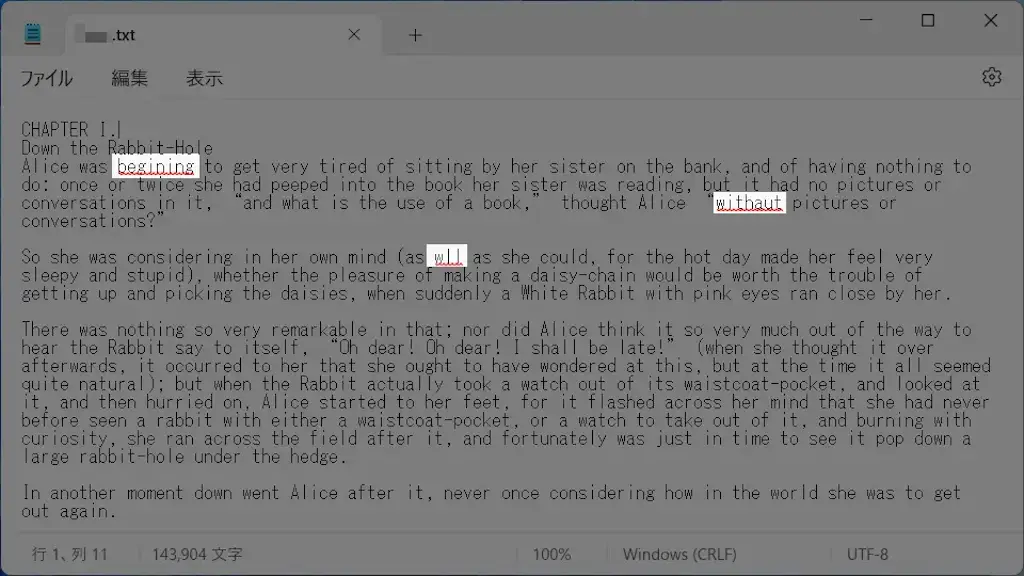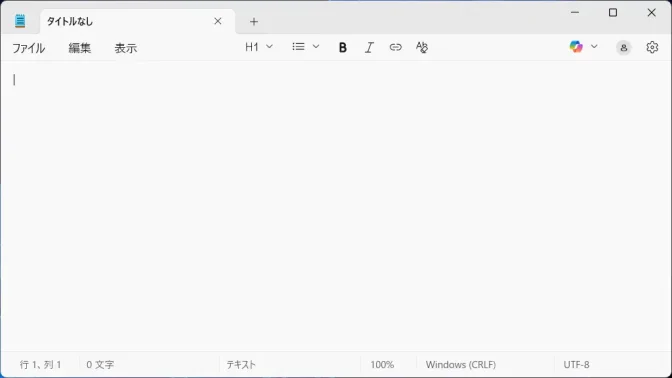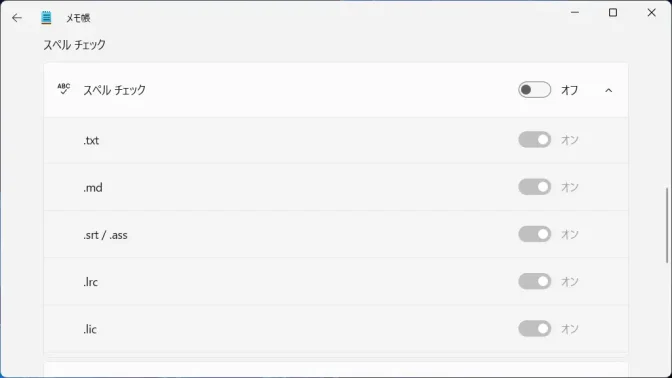Windows 11の[メモ帳]は一定の条件を満たすと【スペルチェック】の機能が有効となり、テキストにスペルミスがあると赤い波線が表示されますが、気になるようであればメモ帳の設定でオフにできます。
スペルチェックとは?
メモ帳に入力したテキストにスペルミスがあった場合、対象の文字列の下に赤い波線が表示され知らせてくれる機能をスペルチェックと呼びます。
Windows 11のメモ帳では機能はデフォルトでオンですが、バージョン25H2の時点では追加でEnglish (United States)の言語パックが必要であるため、インストールされていなければ赤い波線は表示されません。
何らかの理由によって言語パックをインストールすると自動的に有効となるため、不要であればメモ帳の設定よりスペルチェックをオフにすると良いでしょう。
スペルチェックをオフにする手順
設定よりスペルチェックをクリックしてオフに切り替えます(画像はオフの状態)。
オンのまま拡張子ごとにオフに切り替えることもできます。
スペルチェックをオフにするやり方は以上です。