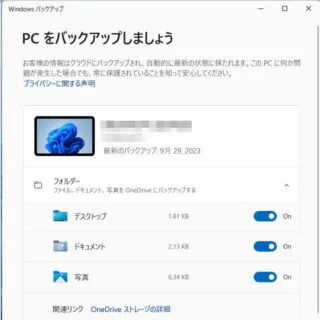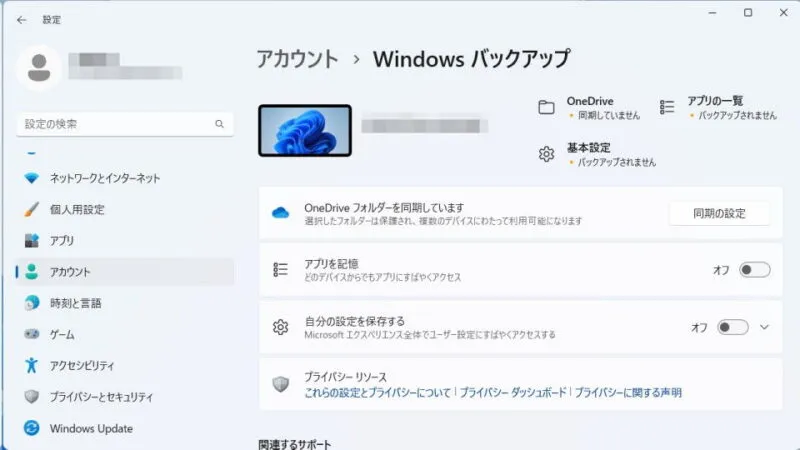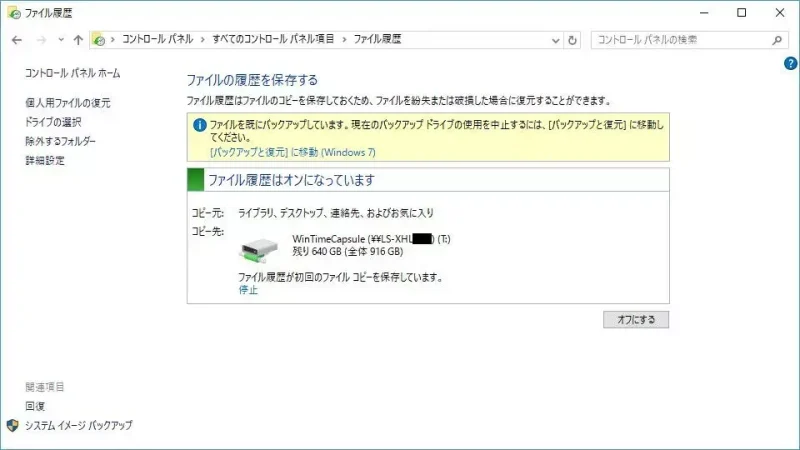Windowsでは長らく「バックアップと復元」と呼ばれる機能が使われてきましたが、制約が多く「使えない」と言う場合も少なくありませんでした。しかし、現在では【Windowsバックアップ】や【ファイル履歴】などが登場し用途に合わせて使うことができます。
ファイル・フォルダーをバックアップする機能
Windows 7などに搭載されていた[バックアップと復元]は「外部ストレージが接続されている」「ネットワークドライブにアクセスができる」などの条件を満たす必要があり、場合によっては使えないことがありました。
Windowsバックアップとは、2023年5月に発表・リリースされたアプリで[フォルダー][アプリ][設定][資格情報]などのデータをバックアップすることができます。「Microsoftアカウントでサインインしている」と言う条件はあるものの、バックアップに使うストレージにクラウドストレージのOneDriveが使われるため、Microsoftアカウントを用意すれば使える機能となります。
ファイル履歴とは、一定時間(1時間など)ごとにファイルがコピーされていき、過去バージョンを保存する機能です。「ファイルを上書きしてしまった!」「ファイルの編集を誤った!」「ファイルを削除してしまった!」のような時にファイルを復元することができます。Macで言うところのTime Machineのようなバックアップ機能です。
Windowsバックアップの使いかた
「バックアップされたデータを削除する」と言ったような操作は現状でできないようなので注意してください。ただ、バックアップの機能をオフにすることはできます。
バックアップする
- Windowsのすべてのアプリより【Windowsバックアップ】を開きます。

- Windowsバックアップより[フォルダー][アプリ][設定][資格情報]を開き【(対象の項目)】のオン/オフを切り替えます。
一度バックアップをするとオン/オフを切り替えられなくなりますが、後述する設定よりオン/オフを切り替えることができます。
- Windowsバックアップより【バックアップ】をクリックします。
「資格情報をバックアップする前に、IDを確認する必要があります」と表示された場合は【[設定]に移動する】または【設定】>【アカウント】>【Windowsバックアップ】より操作します。
オフにする
- 設定より【アカウント】>【Windowsバックアップ】を開きます。

- Windowsバックアップより[OneDriveフォルダーを同期しています]>【同期の設定】【アプリを記憶】【自分の設定を保存する】を変更します。
Windowsバックアップをオフにする場合は全ての項目をオフにします。
復元する
バックアップされたデータは、パソコンを「初めて起動した」「初期化した」と言った時に行う初期セットアップにて復元の操作を行います。
Windowsバックアップの使いかたは以上です。
ファイル履歴の使いかた
オンにする
- コントロールパネルより【ファイル履歴】を開きます。
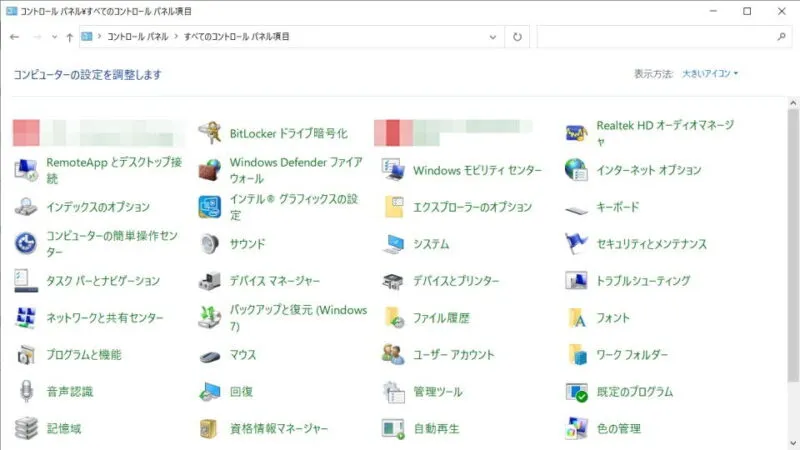
- ファイルの履歴を保存するより【ネットワークの場所を選択】をクリックします。
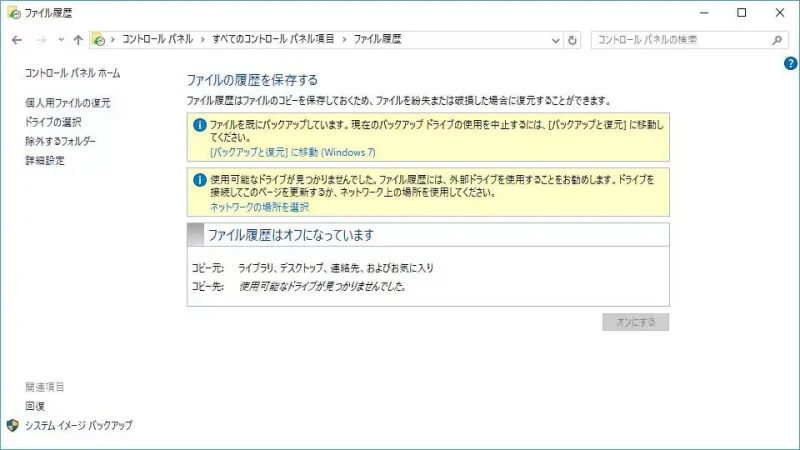
- ファイル履歴の場所を選択より【ネットワークの場所を追加】をクリックし保存場所を選択したら【OK】をクリックします。
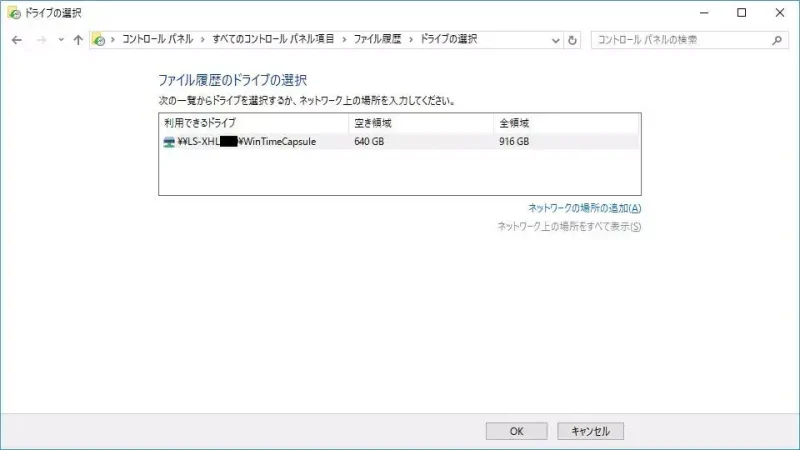
- ファイルの履歴を保存するより【オンにする】をクリックします。
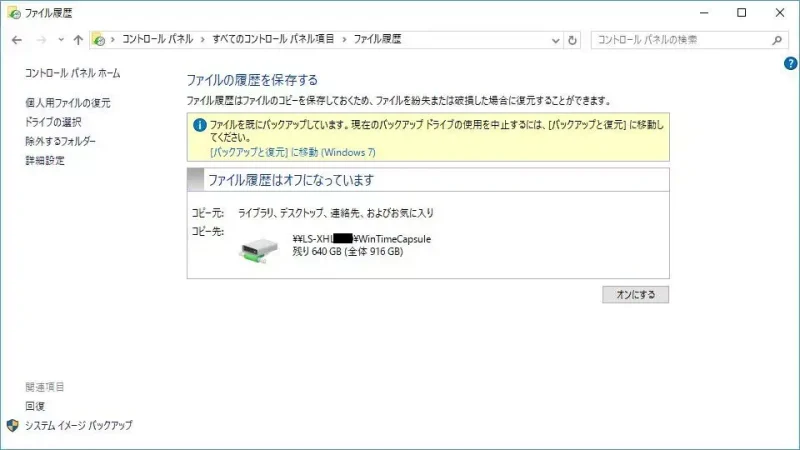
- 指定した外部ドライブにファイルの履歴が保存されます。
初回のファイルコピーはファイル数に応じて時間がかかるので気長に待ちましょう。
- しばらくするとファイルコピーが完了します。
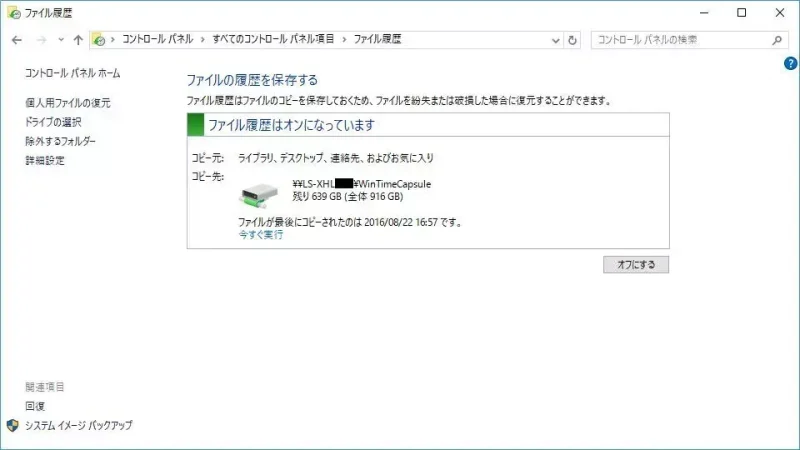
ファイル履歴をオンにするやり方は以上です。
このファイル履歴はデフォルトでは1時間ごとにファイルがコピーされていき、過去バージョンを保存し続けてしまうので適切に設定変更をしておきましょう。
保存するタイミングと期間の設定
- ファイルの履歴を保存するのサイドメニューより【詳細設定】をクリックします。
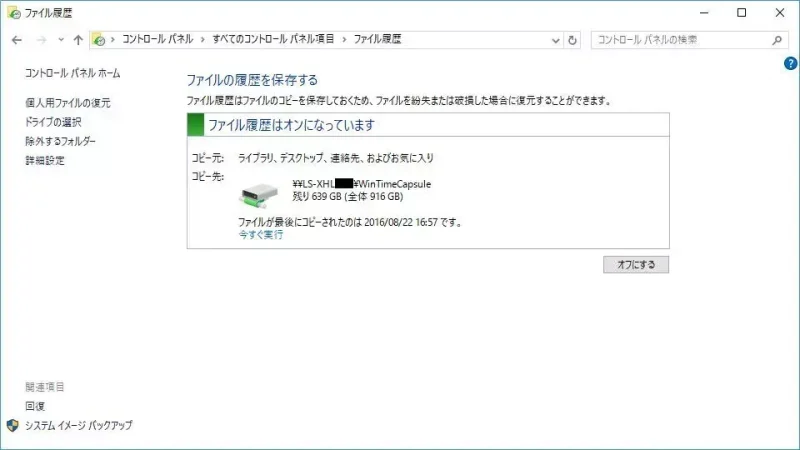
- 詳細設定より【ファイルのコピーを保存する頻度】と【保存されたバージョンを保持する期間】を選択し、最後に【変更の保存】をクリックします。
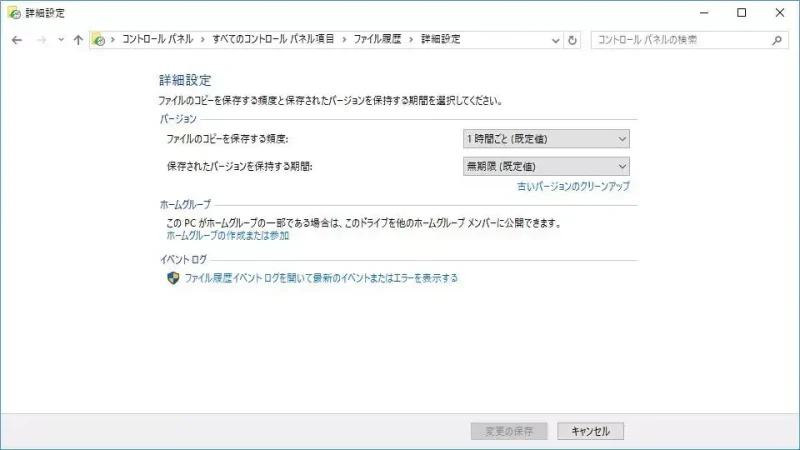
保存するタイミングと期間を設定するやり方は以上です。
復元する
- ファイルの履歴を保存するのサイドメニューより【個人用ファイルの復元】をクリックします。
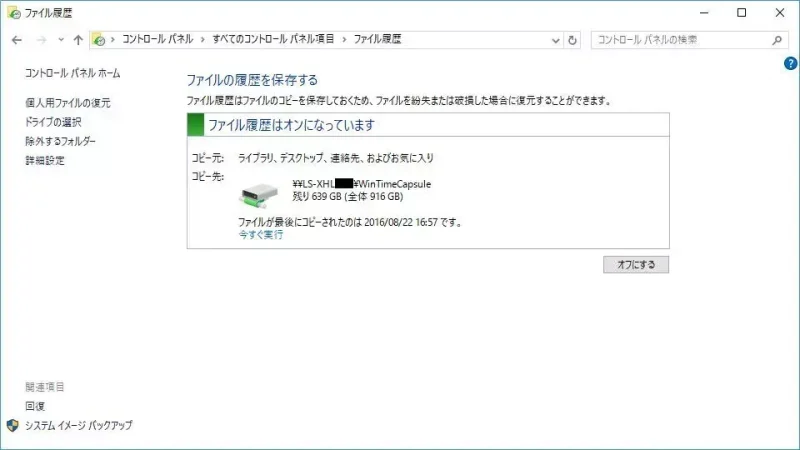
- ファイル履歴より【←】または【→】をクリックして保存されたタイミングを選択します。
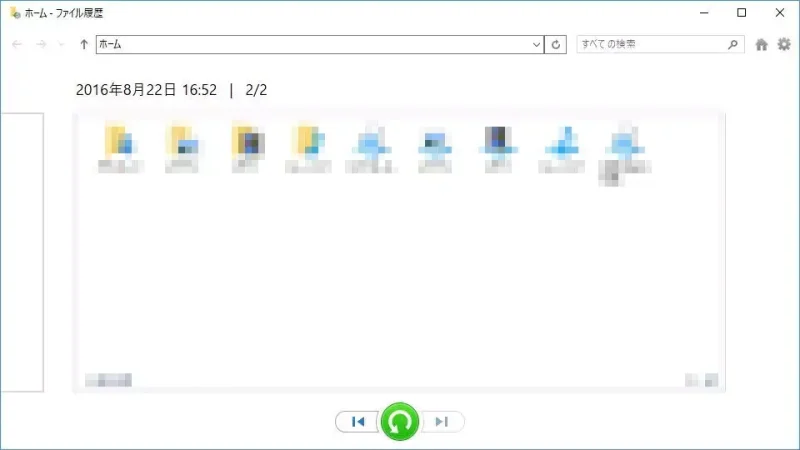
- 保存されているファイルを選択し【元の場所に復元します(丸い矢印のアイコン)】をクリックします。
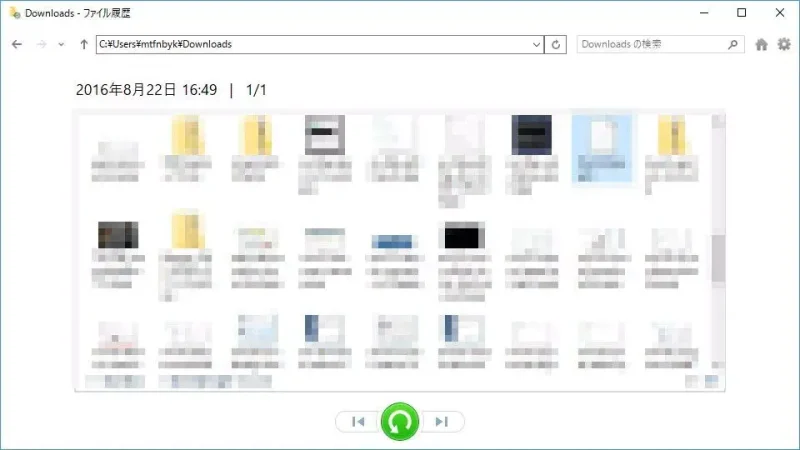
- 元の場所にファイルが復元されます。
ファイル履歴の使いかたは以上です。