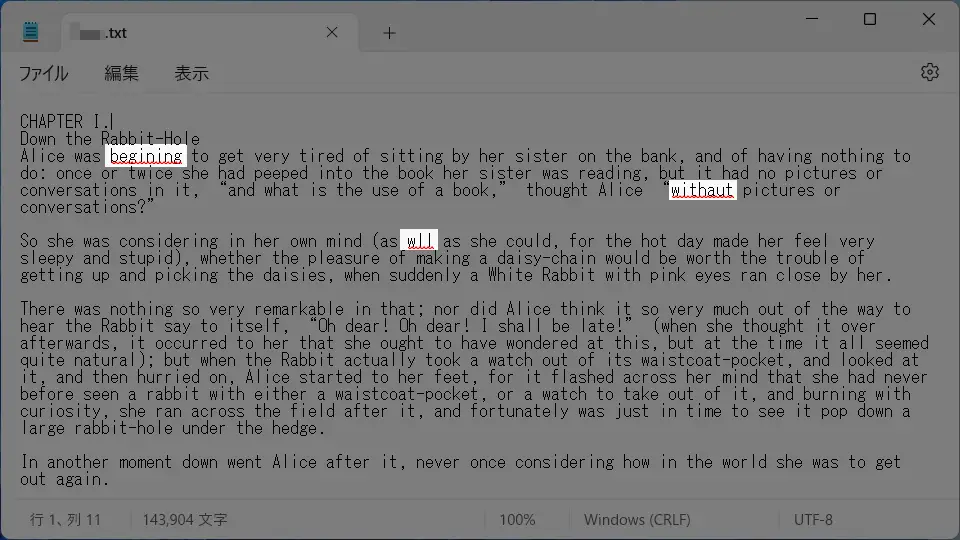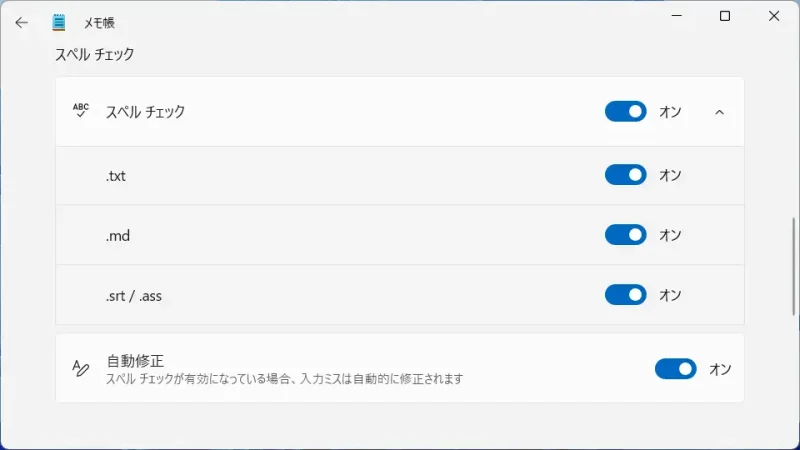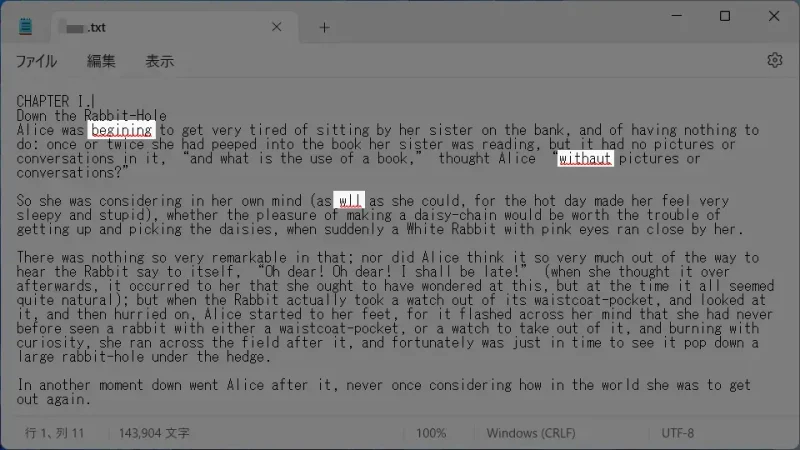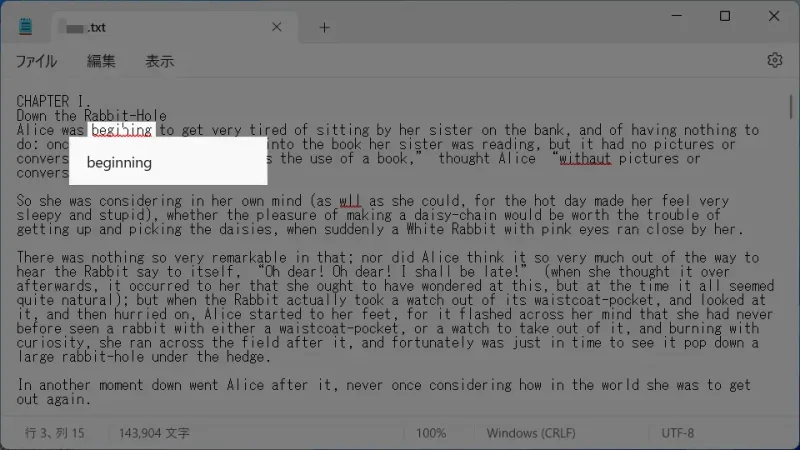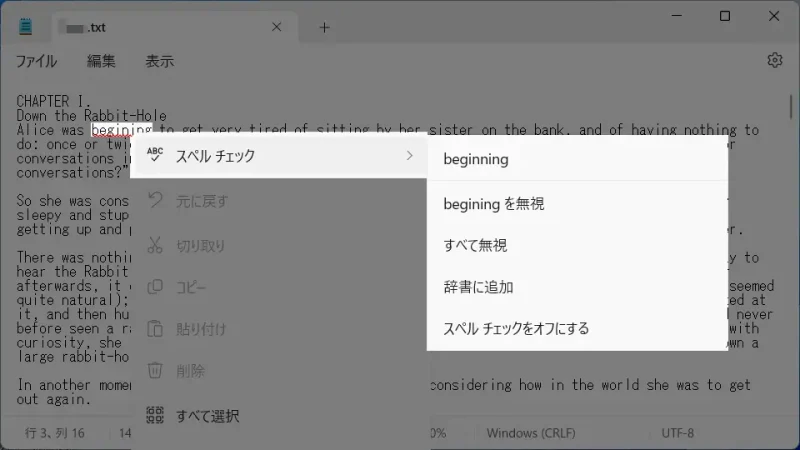Windows 11の[メモ帳]がアップデートによって【スペルチェック】に対応しました。機能はデフォルトでオンですが、使用するには別途に言語パックをインストールする必要があります。
スペルチェックとは?
テキストにスペルミスがあった場合、対象の文字列に赤い波線によって知らせてくれる機能をスペルチェックと呼びます。
OfficeのWordにも同様の機能があるため、見たこと使ったことがある人も少なくないでしょう。
Windows 11ではメモ帳でも同様の機能が使えるようになりました。機能はデフォルトでオンですが、日本語の環境で使用するには[English (United States)]の言語パックをインストールする必要があります。
加えて自動修正の機能も追加されており、これらはメモ帳の設定よりオン/オフが切り替えられます。
言語パックをインストールするやり方
- 設定の[時刻と言語]>[言語と地域]より【言語の追加】をクリックします。
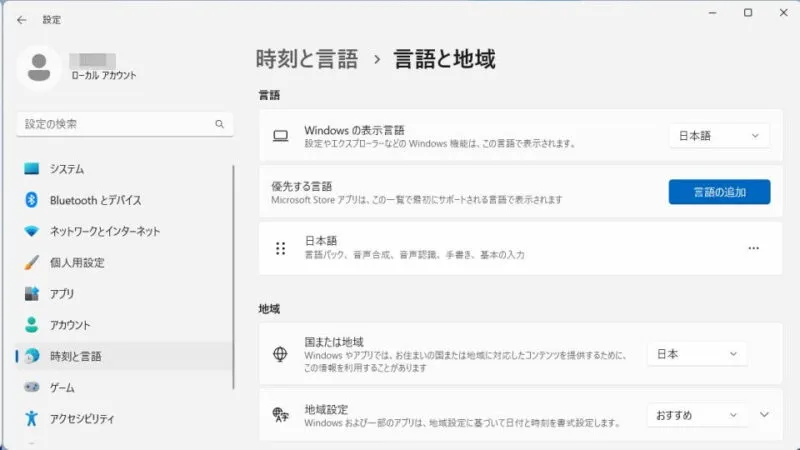
- 「インストールする言語を選択してください」より[English (United States)]を選択し【次へ】をクリックします。
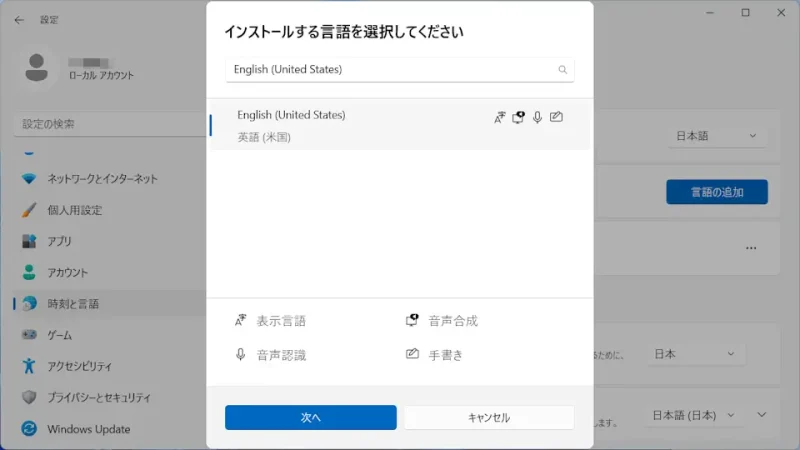
- 言語機能のインストールより【インストール】をクリックします。
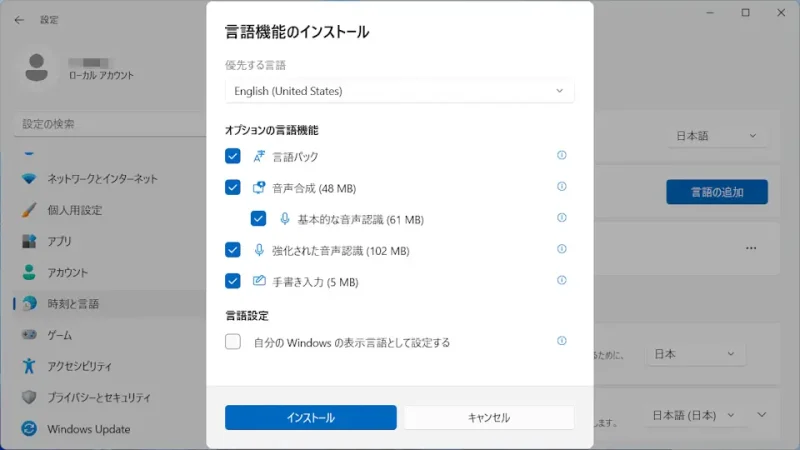
- 言語と地域よりインストールの完了を待ちます。
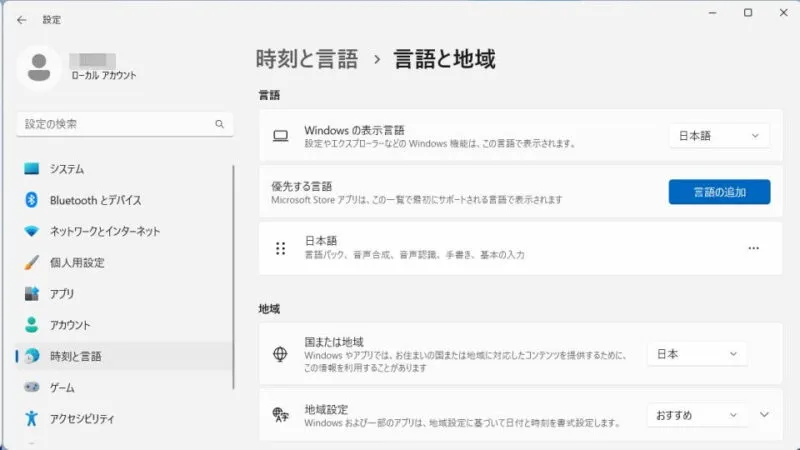
スペルチェックの使いかた
設定する
- メモ帳より【歯車アイコン】をクリックします。
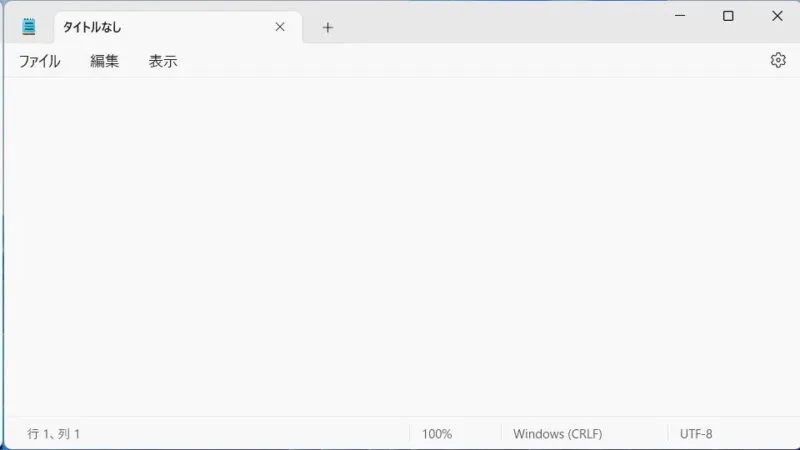
- 設定の[スペルチェック]より【スペルチェック】をオンにします。
【v】をクリックすると拡張子ごとにオン/オフを切り替えられます。また、任意で【自動修正】のオン/オフを切り替えます。
修正する
無視する
スペルチェックの使いかたは以上です。