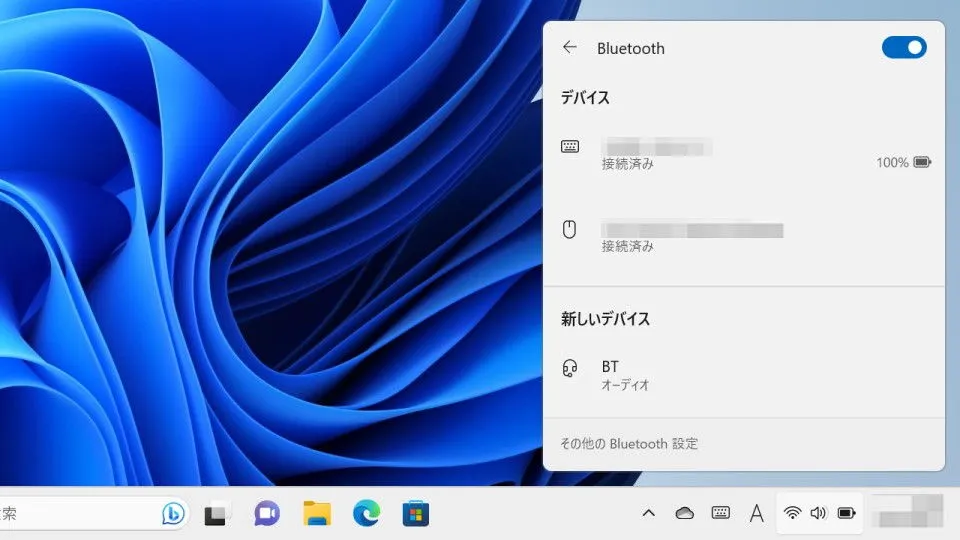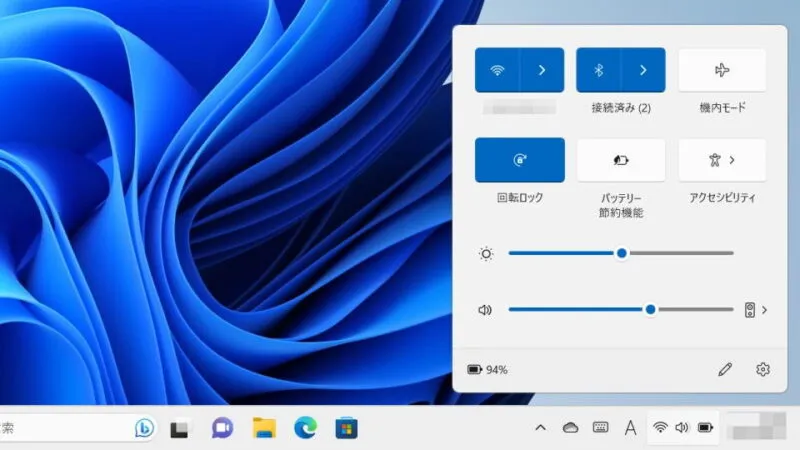ワイヤレスイヤホン(イヤフォン)などBluetoothによって接続するデバイスが増えてきましたが、Windows 11やWindows 10では接続しているBluetoothデバイスのバッテリー残量を確認できる場合があります。
Bluetoothデバイスのバッテリー残量
バッテリーで動作するデバイス(機器)の残量表示は、ディスプレイなど表示する機能があるものはデバイス自体で確認が可能でが、ワイヤレスイヤホン(イヤフォン)などディスプレイを持たないデバイスでは確認する術が無い場合もあり、残量が残り少なくなった時点で[音]や[振動(バイブレーション)]で通知されるのが多いです。
このため、断続的に使用するデバイスなどでは「使おうと思ったときにバッテリー切れ」と言ったことも少なくなく、バッテリー残量を確認する術は欲しい機能の1つです。
そこで、Windows 11やWindows 10ではBluetoothデバイスのバッテリー残量を表示する機能が搭載されパソコン本体から確認することができます。ただし、Bluetoothデバイスによってはバッテリー残量が表示されないものもあるので注意してください。

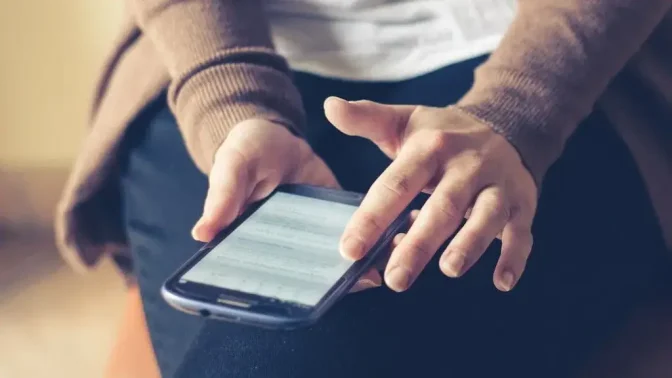
Windows 11
設定
- 設定の[Bluetoothとデバイス]より接続済みのデバイスを確認します。
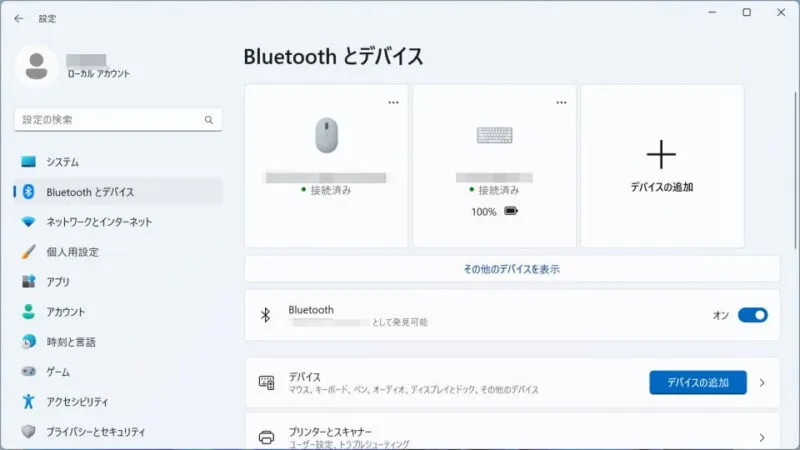
タスクトレイ
- 画面の右下にあるをクリックします。
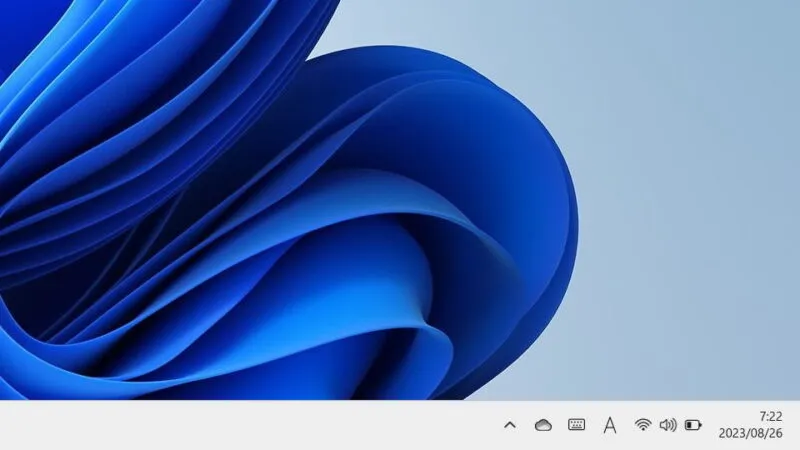
- メニューの[(Bluetoothアイコン)]より【>】をクリックします。
【(Bluetoothアイコン)】をクリックするとBluetoothのオン/オフが切り替わるので注意してください。
- Bluetoothより確認します。
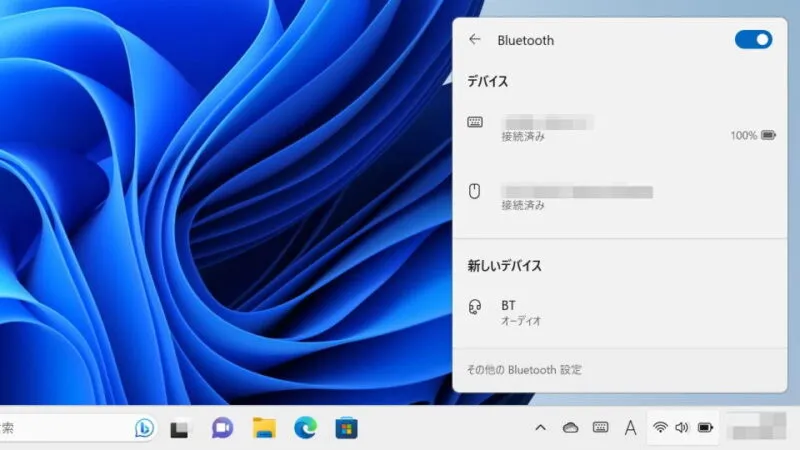
Windows 11でのやり方は以上です。
Windows 10
- 設定より【デバイス】を選択します。

- デバイスの[Bluetoothとその他のデバイス]よりペアリングされたデバイスのバッテリー残量を確認することができます。
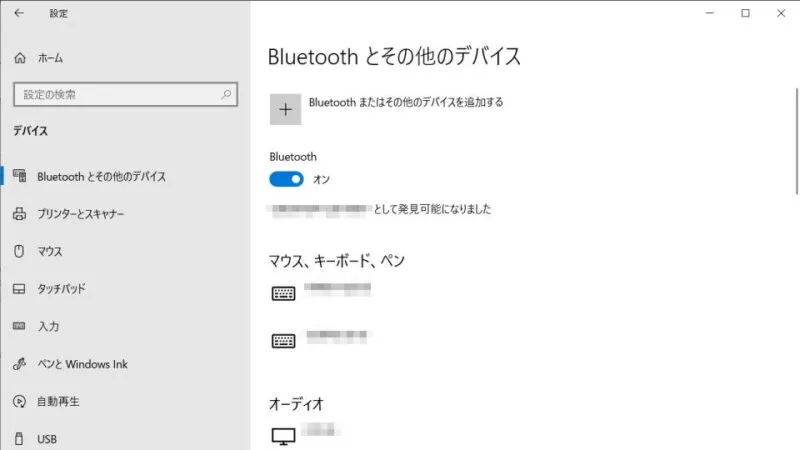
Windows 10でのやり方は以上です。