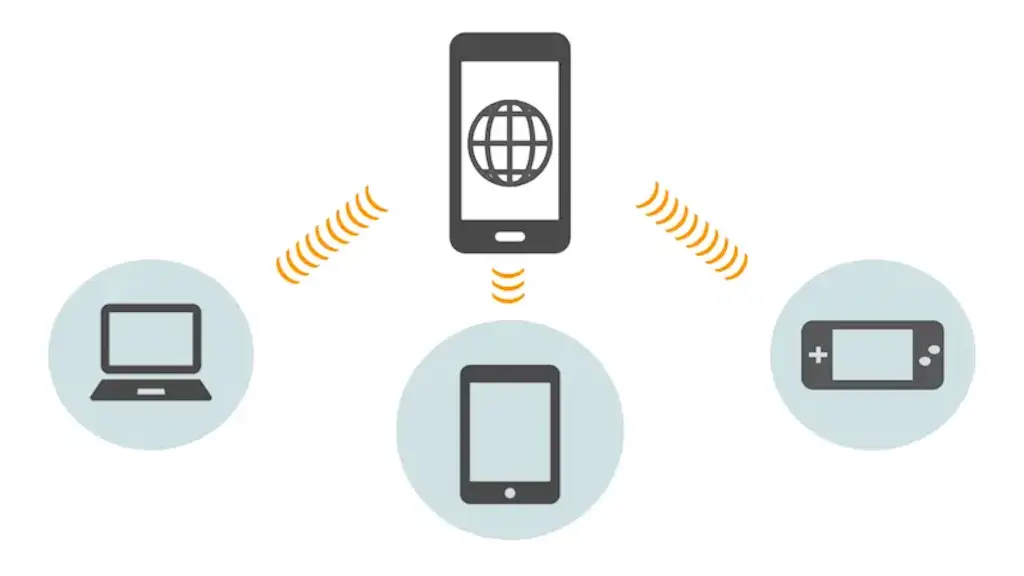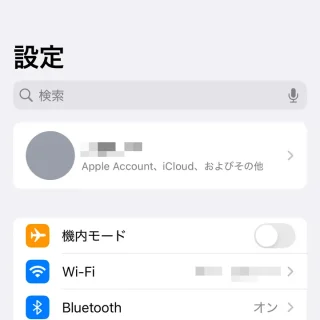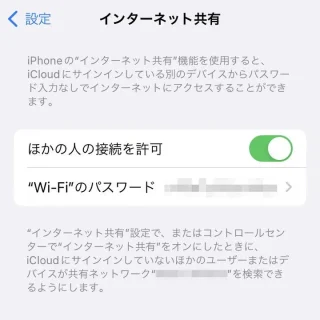「スマートフォンのWi-Fiをアクセスポイントにし、パソコン/タブレット/ゲーム機などインターネットに接続する」ことを一般的に[テザリング]と呼びますが、iPhoneでは【インターネット共有】と呼んでいます。
インターネットに接続するデバイスを子機などと呼びiPhoneもなりえますが、同じApple Accountを設定しているiPhone/iPad/Macであれば、インスタントホットスポット機能で簡単に接続できます。
注意点として、アップデートなどの大容量データ通信が発生することがあるので、従量制に指定するのがオススメです。
接続はWi-FiやBluetoothを使った無線接続に加え、USBによる有線接続も可能です。
Wi-Fiとbluetoothの違いとは?
Wi-Fiテザリングのメリットは速度が速いことですが、デメリットはバッテリーの消耗が激しいです。そのため、短時間で素早く作業をすると言う場合に適しています。
Bluetoothテザリングのメリットはバッテリーの消費が少ないで、デメリットは速度が遅いことです。そのため、長時間インターネットを使用すると言う場合に適しています。
ただ、Bluetoothはペアリングや接続の手間があるため、Wi-Fiテザリングの方が簡単です。
Wi-Fiの場合
“アクセスポイント情報”を確認する
設定のインターネット共有より“Wi-Fi”のパスワードを確認します。
また、アクセスポイント名(SSID)はiPhoneの名前です。
“周波数”を変更する
設定のインターネット共有より互換性を優先のオン/オフを切り替えます。
接続する
設定のインターネット共有よりほかの人の接続を許可をオンに切り替えます。
パソコンなどのWi-Fi機器から、SSIDを選択しパスワードを使って接続します。
Wi-Fiで「インターネット共有」するやり方は以上です。
Bluetoothの場合
ペアリングをする
各デバイスをペアリングモードにしペア設定を行います。この操作は初回のみで2回目以降は必要ありません。
接続する
設定のインターネット共有よりほかの人の接続を許可をオンに切り替えます。
Windows 11より設定のBluetoothとデバイス>対象デバイスより…>パーソナルエリアネットワーク(PAN)に参加するをクリックします。
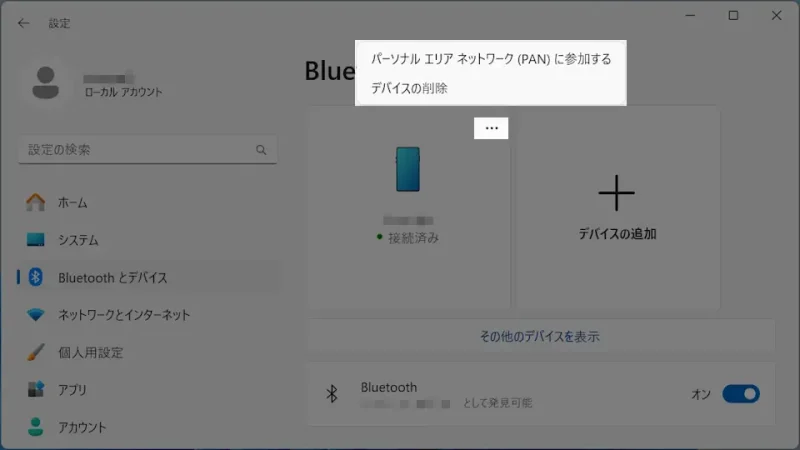
Bluetoothパーソナルエリアネットワークよりアクセスポイントを選択し接続をクリックします。
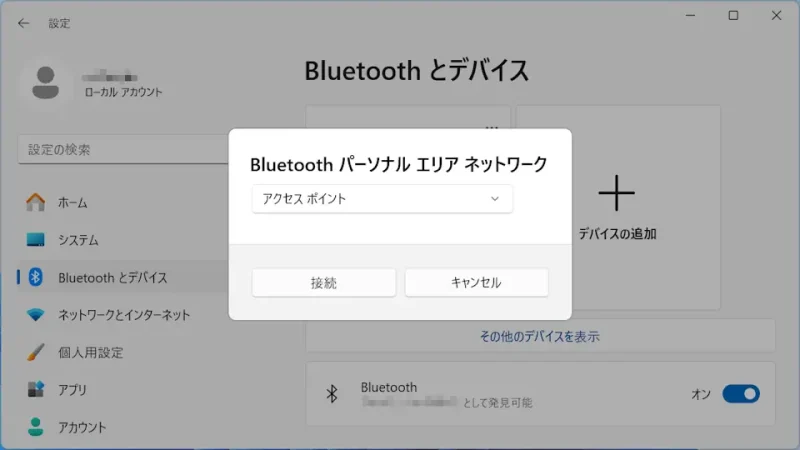
Bluetoothで「インターネット共有」するやり方は以上です。
USBケーブルの場合
設定のインターネット共有よりほかの人の接続を許可をオンに切り替えます。
iPhoneとパソコンをUSBケーブルで接続します。

USBで「インターネット共有」するやり方は以上です。