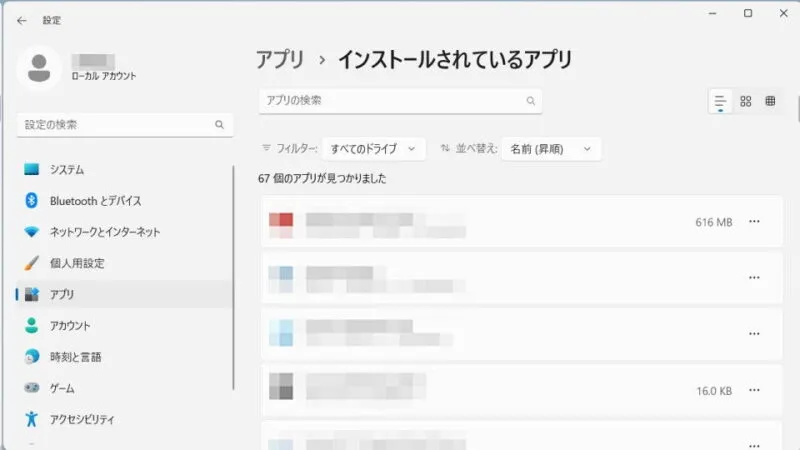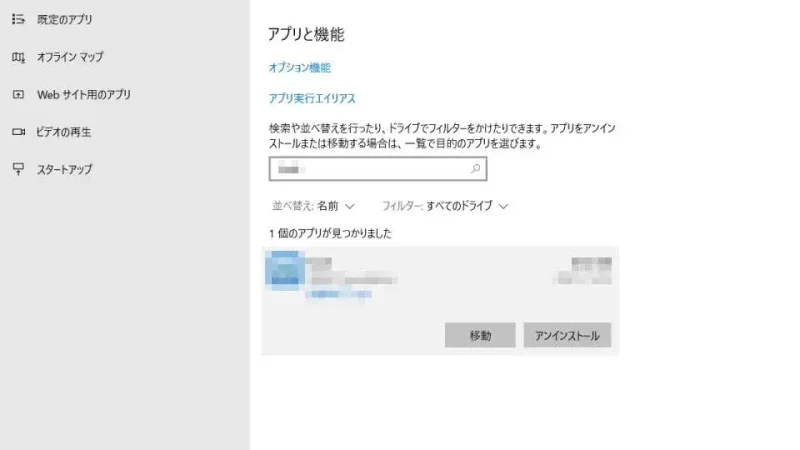Windows 11やWindows 10においてアプリ(ソフトウェア)をインストールするのは[Cドライブ]であることが多いですが、インストール済みのアプリを【別ドライブ(Dドライブなど)】へ移動することができます。
アプリの移動とは?
パソコンの[Cドライブ]は年々と大容量化していましたが、HDDに比べて高価なSSDが採用されることが多くなってからは、価格を抑えるためか小容量な場合も多々あります。
そこで、Windows 11やWindows 10では「ダウンロード済みのアプリを[Cドライブ]以外の別ドライブ(Dドライブなど)へ移動する」機能があるので、Cドライブをの容量を空けたいと言った場合には使用すると良いでしょう。
ただし、移動できるアプリは一部のストアアプリに限られるので注意してください。
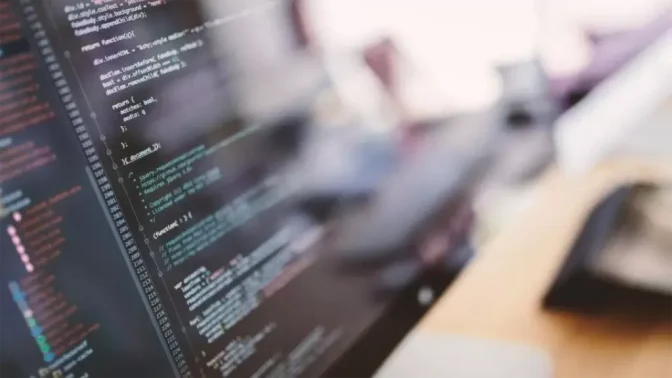
アプリを移動するやり方
アプリによっては移動させたことによって不具合が生じる場合もあるので、充分に検証したうえで使用することをオススメします。
Windows 11
- 設定の[アプリ]>[インストールされているアプリ]>[(対象アプリの)…]より【移動】をクリックします。
表示されないアプリは移動できません。
Windows 10
- 設定の[アプリ]>[アプリと機能]>[(対象のアプリ)]より【移動】をクリックします。
対象のアプリをクリックすると表示されます。表示されないアプリは移動できません。
アプリを移動するやり方は以上です。