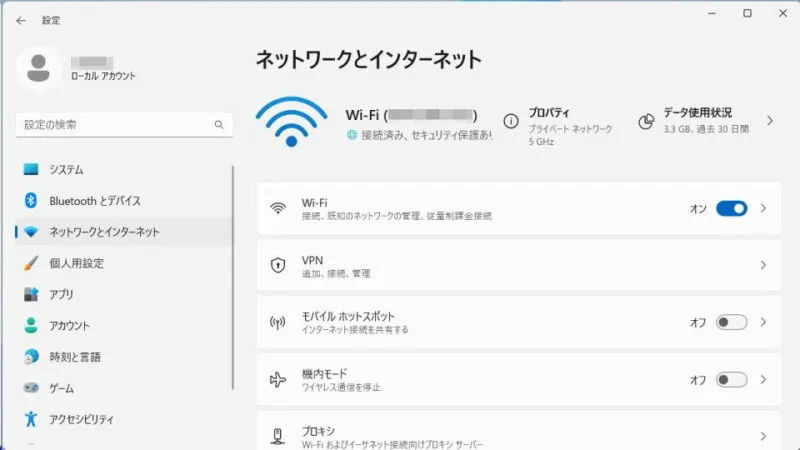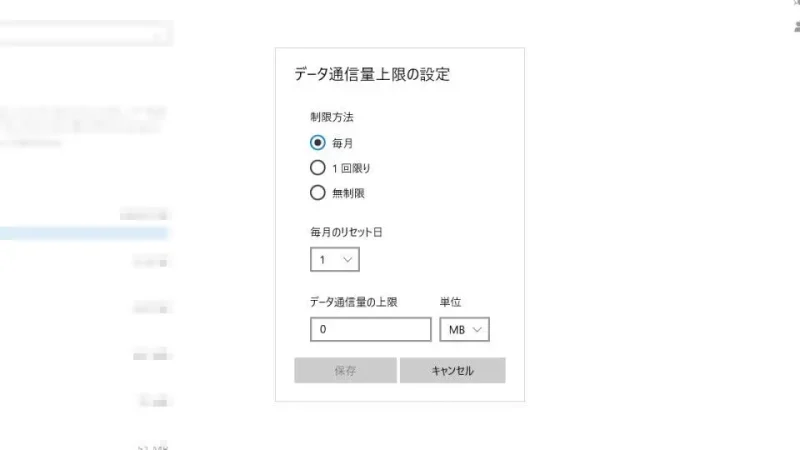データ通信の使用量は増加の一途を辿っていると言われています。昨今では、契約プランにより使用できるデータ通信量に上限が設けられていることも多いので、「上限に近い」「上限を超えた」などの時に、Windows 11やWindows 10では通知を表示することができるようになっています。
データ通信量に関する通知とは?
Windows 11やWindows 10には標準の機能として[データ通信量]を監視する機能が搭載されています。
この機能は指定した[期間]に指定した[データ使用量]に近づくと「Wi-Fiデータ通信量の上限に近づいています。」、超えると「Wi-Fiデータ通信量の上限に達しました。」と言った通知を表示してくれます。
閾値はユーザー自身によって決めることができるので、接続するネットワークが従量課金である場合には設定しておくと便利かもしれません。
この通知を発行しているのはWindowsであり、サービスプロバイダーとは直接的な関係は無いので、計測されたデータ量に誤差が生じる場合があります。
データ通信量の上限を変更するやり方
Windows 11
- 設定の[ネットワークとインターネット]より【データ使用状況】をクリックします。
設定の[ネットワークとインターネット]より【ネットワークの詳細設定】>【データ使用状況】でも同様です。
- データ使用状況より(対象のネットワーク)を選択します。
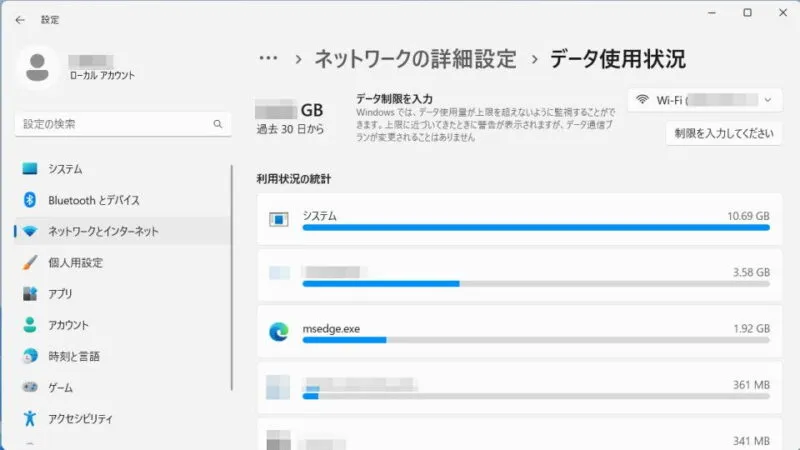
- データ使用状況より【制限を入力してください】をクリックします。
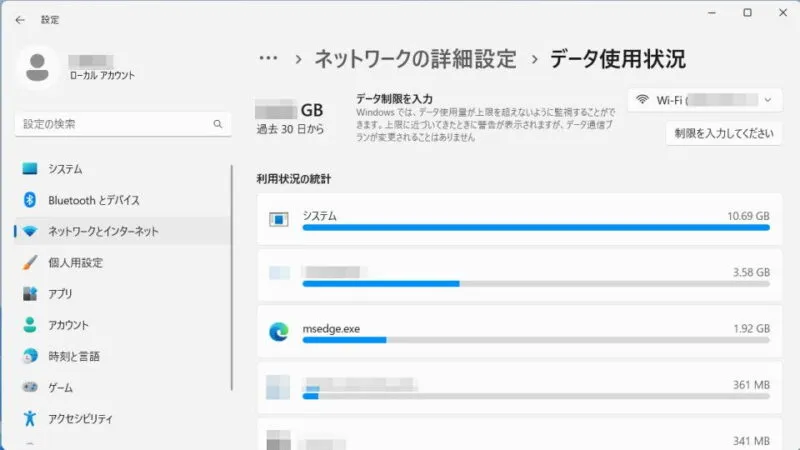
- データ通信量上限の設定を変更します。

Windows 10
- 設定より【ネットワークとインターネット】を選択します。

- ネットワークとインターネットの[状態]よりデータ使用状況をクリックします。
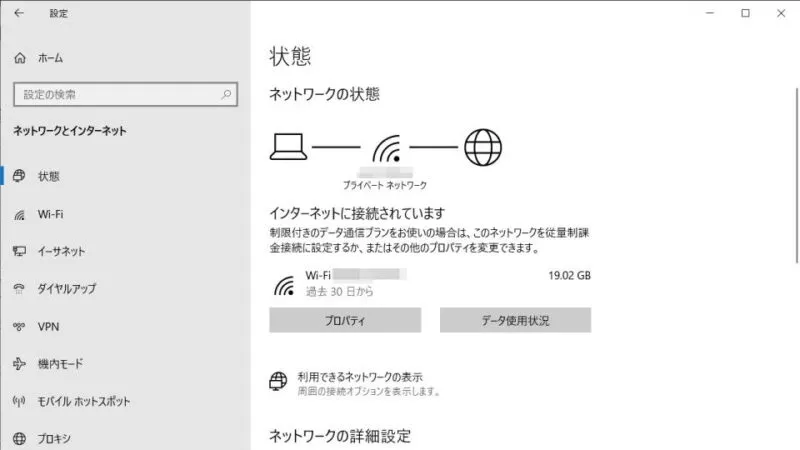
- データ使用状況より【ネットワークの選択】を選択します。
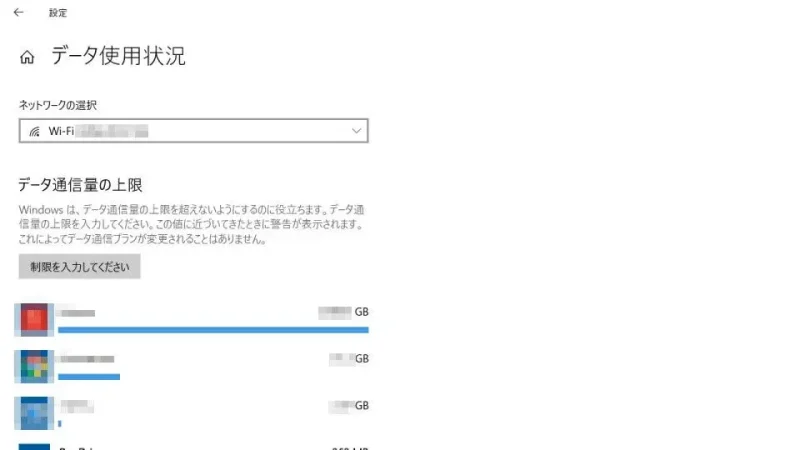
- データ使用状況の[データ通信量の上限]より制限を入力してくださいをクリックします。
既に設定済みの場合には制限の編集または制限の削除をクリックします。
- データ通信量上限の設定を変更します。
データ通信量上限の設定を行ったネットワークは従量課金接続がオンになります。
データ通信量の上限を変更するやり方は以上です。