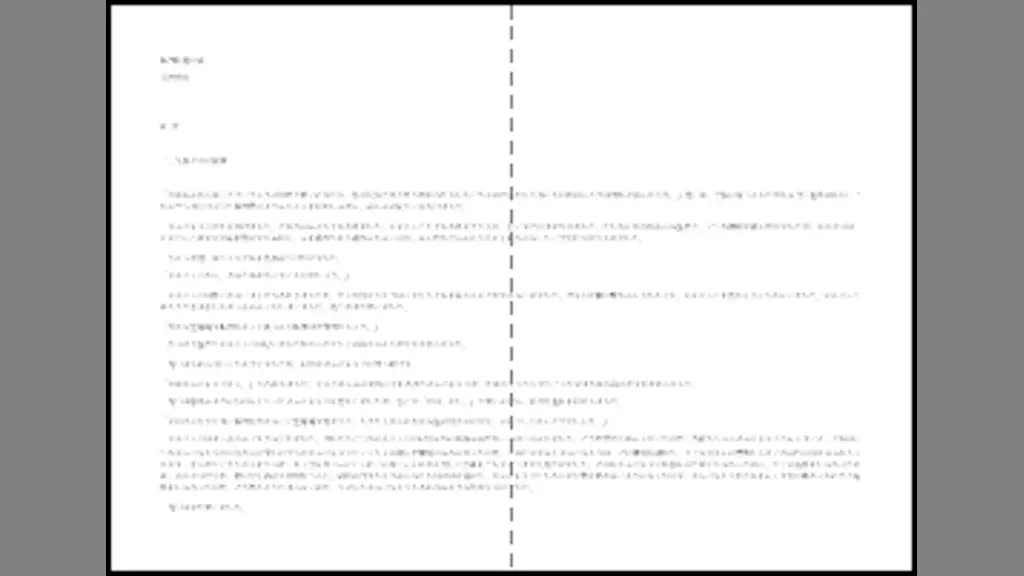家庭用のインクジェットプリンターではA3サイズの印刷に対応していないことも多くA4サイズの用紙に印刷することも多いでしょうが、印字が小さくなってしまうので1つのPDFファイルを2つに分割して印刷すると良いでしょう。
用紙サイズの関係と印刷
日本国内で使われている用紙のサイズはA版(A4など)とB版(B5など)の2つが多いです。A版はA4が一般的でコピー用紙に使われ、B版はB5が一般的で学生が使うノートや履歴書(B4の二つ折り)などに使われています。
このように用紙のサイズはアルファベット+数字で構成され、数字の大きさが紙の大きさを表しており、数字が小さければ小さいほど紙が大きくなります。
この数字と紙の大きさには関係があり、数字が1つ増えると紙のサイズは倍になり1つ減ると半分になります。
このため、例えばA3の紙は長辺の真ん中で二つ折りにすればA4サイズとなり、切り離すとA4用紙2枚を作ることができます。
このことから、A3サイズのPDFファイルをA4サイズに2分割することで、A3に対応していない家庭用のインクジェットプリンターなどでも縮小することなく等倍で印刷をすることが可能になります。
PDFファイルを分割する手順
PDFファイルを分割して印刷するには、プリンターの機能を用いて印刷時に分割するかAdobe Acrobat ReaderでPDFファイルを分割するの2つがあります。
印刷時に分割する
プリンターの機種によって異なるため、今回はCanonのPIXUS iP110を例とします。
印刷ダイアログなどよりプリンターを選択の上でプロパティをクリックします。
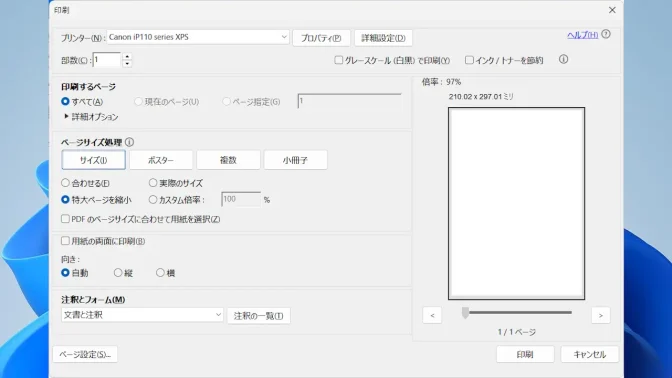
プロパティのページ設定より分割/ポスターを選択し印刷します。

印刷時に分割するやり方は以上です。
また、プリンターに機能が搭載されていない場合でも、PDFファイルそのものを分割することもできます。
PDFファイルを分割する
Acrobat Readerの印刷ダイアログにおいてプリンターにMicrosoft Print to PDFを選択します。
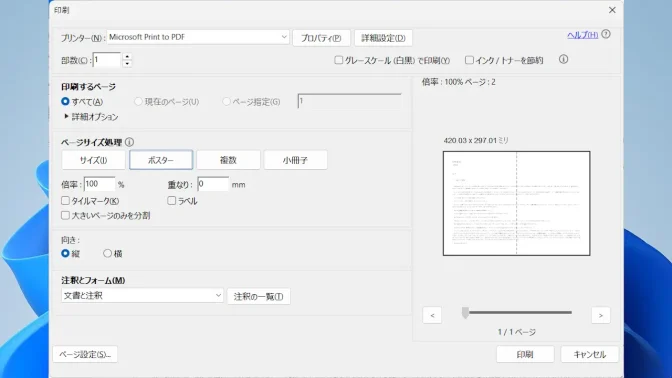
Acrobat Readerの印刷ダイアログにおいてページサイズ処理にポスターを選択します。
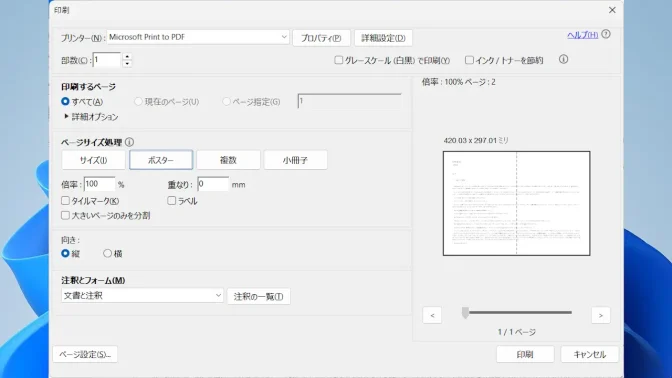
うまく分割されない場合には倍率を増減させることで調節できます。
Acrobat Readerの印刷ダイアログにおいて右下のプレビューに分割線(破線)が表示されるので、思い通りの分割であれば印刷をクリックします。
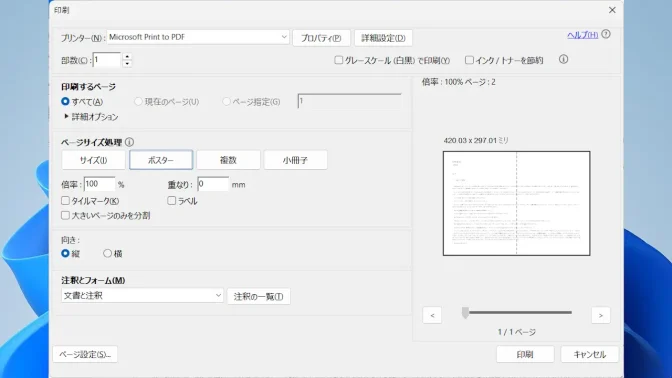
PDFファイルを分割するやり方は以上です。
これで、A3が2枚のA4となったPDFファイルが生成できるので、新たに作成されたPDFファイルを通常通りに印刷します。