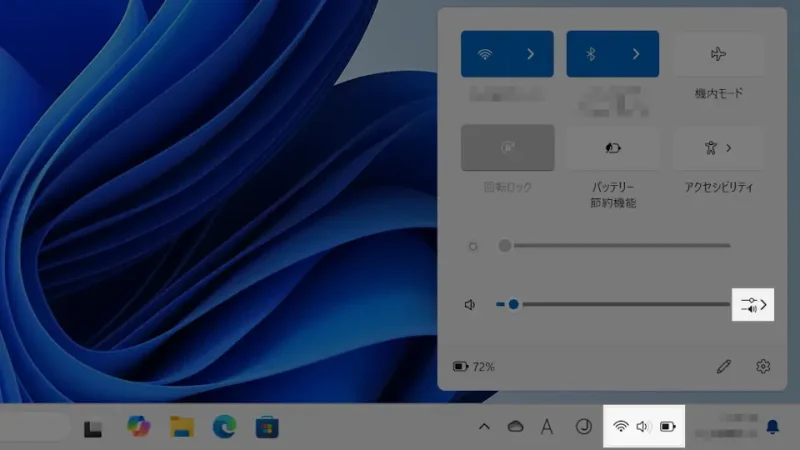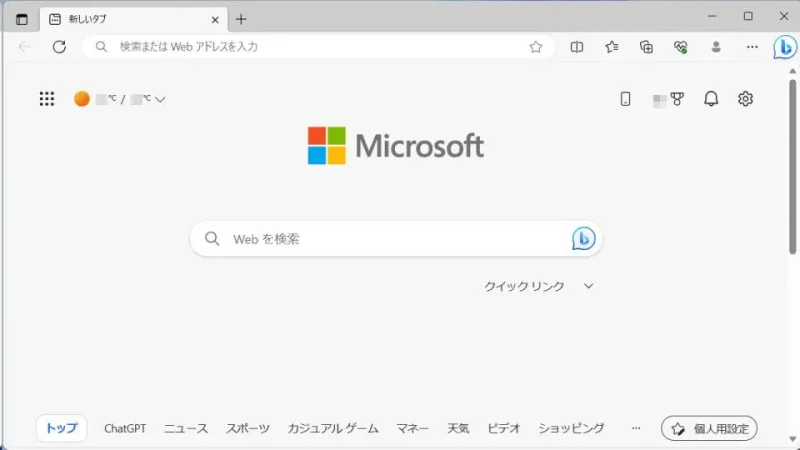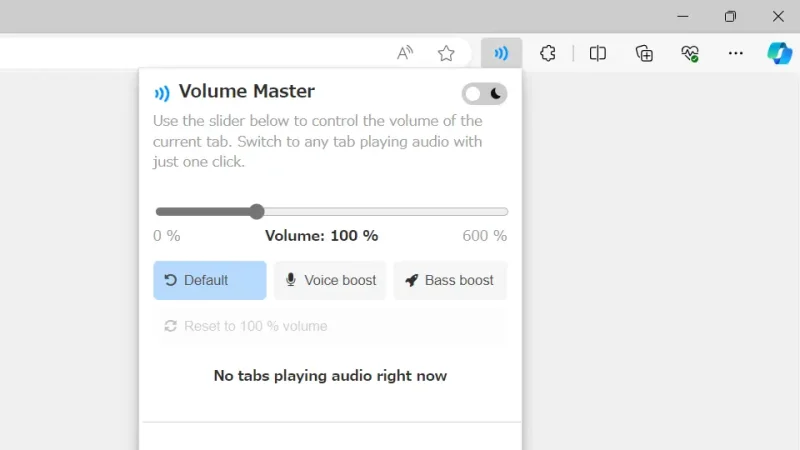YouTubeなどを視聴すると最大音量でも音が小さい場合があります。Windowsは最大以上にすることもできますが、Microsoft EdgeなどChromium系であれば拡張機能の【Volume Master】を使うのが簡単です。
パソコンで鳴る音
Windows 11やWindows 10では「全体の音量を調節」だけでなくWebブラウザなど「音源ごとに調節」できるので、「Webブラウザで再生する音だげが小さい」と言った場合には、音量が小さく設定されている可能性があります。
また、Microsoft EdgeなどChromium系ブラウザで使える拡張機能である【Volume Master】をインストールすると、タブごとに600%まで音量を上げることができるので、動画再生時などに「音が小さい」と言う場合に使えます。
このため、まずは「音源ごとに調節」をしてみて、それでも小さいようであれば拡張機能を使ってみると良いでしょう。
音源ごとに調節する
Windows 11を例とします。Windows 10でも同様の操作が可能ですが文言などが異なる場合があります。
- 画面の右下にある(スピーカーのアイコン)>(サウンド出力の選択)をクリックします。
Windows 10の場合、(スピーカーのアイコン)を右クリックし音量ミキサーを開くをクリックします。
- 音声出力の音量ミキサーより(対象アプリの音量)を調節します。
クリックしたまま動かすと調節できます。
音源ごとに調節するやり方は以上です。
Volume Masterの使いかた
ダウンロード&インストールする
- Microsoft EdgeよりVolume Master – Chrome ウェブストアへアクセスします。
Chrome ウェブストアで公開されている拡張機能をMicrosoft Edgeで使う場合は初期設定が必要です。
- Volume MasterのVolume Master – ボリュームコントローラーはMicrosoft Edgeで動作しますより拡張機能の入手をクリックします。
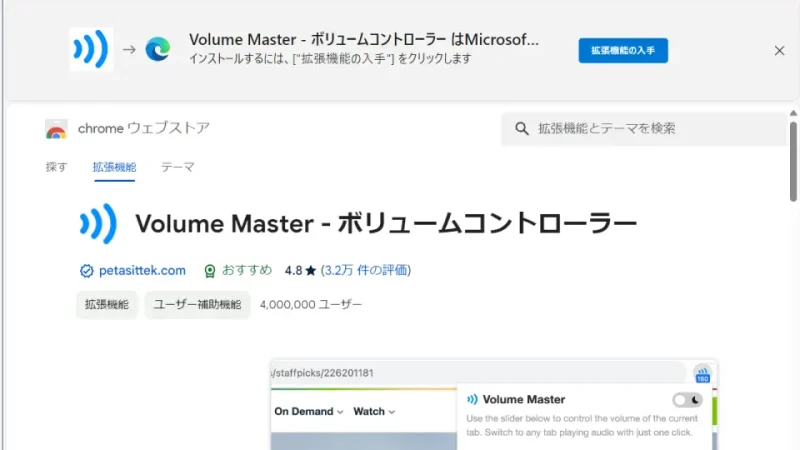
- ダイアログより内容に問題が無ければ拡張機能の追加をクリックします。
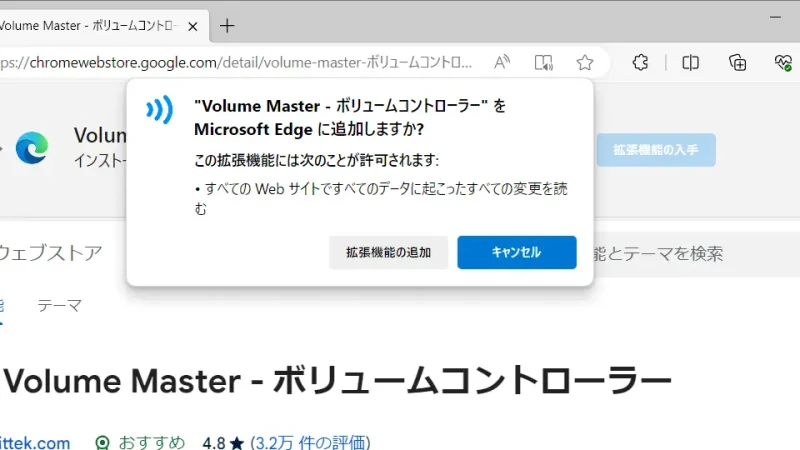
音量を調節する
- Microsoft Edgeの…より拡張機能をクリックします。
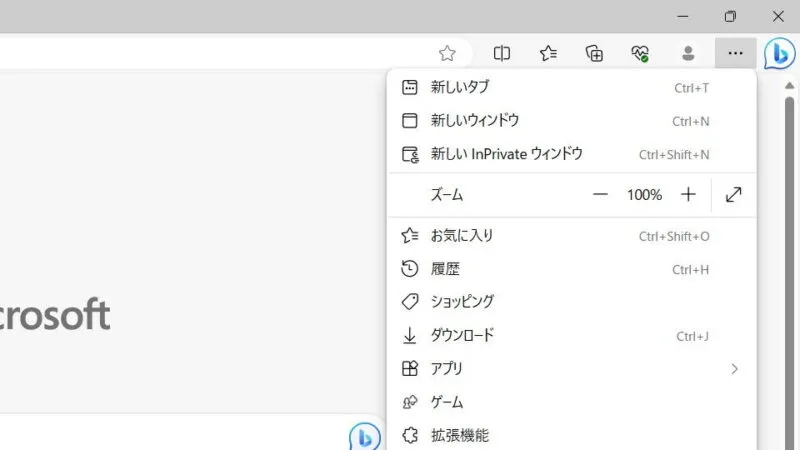
- 拡張機能よりVolume Master – ボリュームコントローラーを選択します。

- Volume Masterより(音量スライダー)を調節します。
クリックしたまま動かすと調節できます。
Volume Masterの使いかたは以上です。