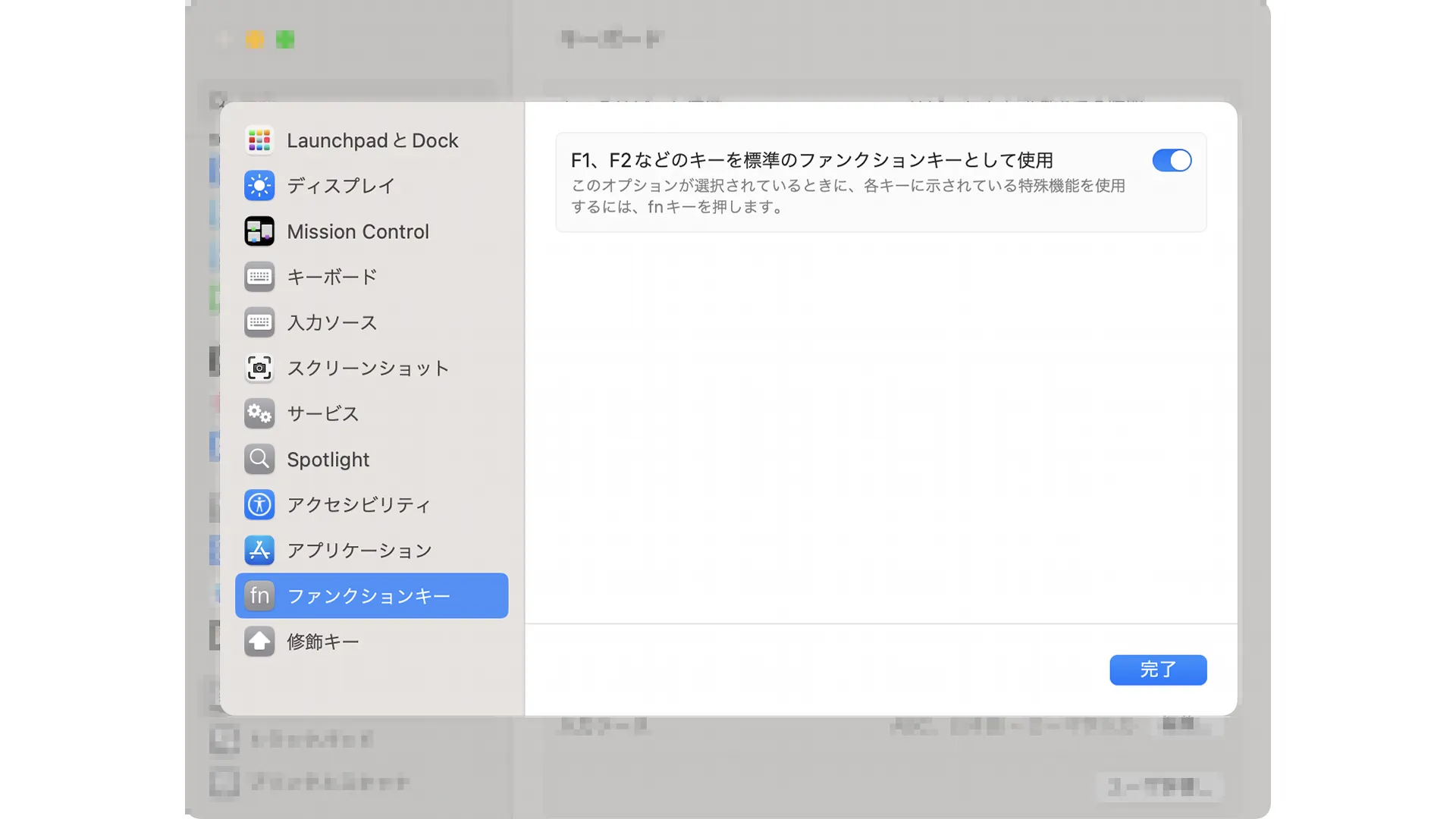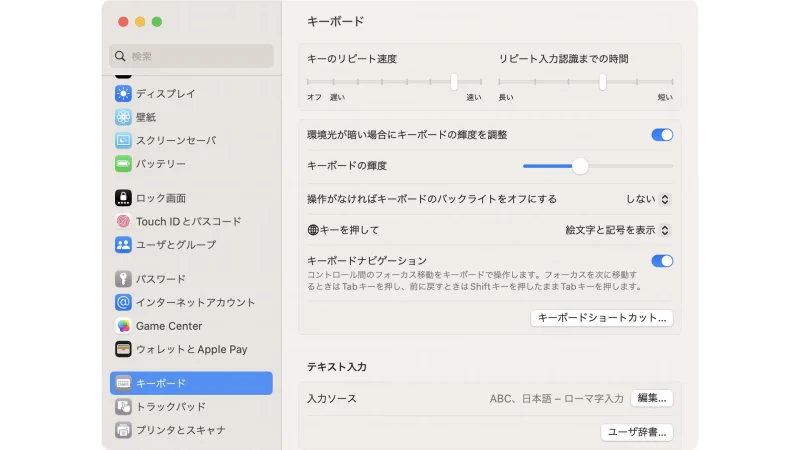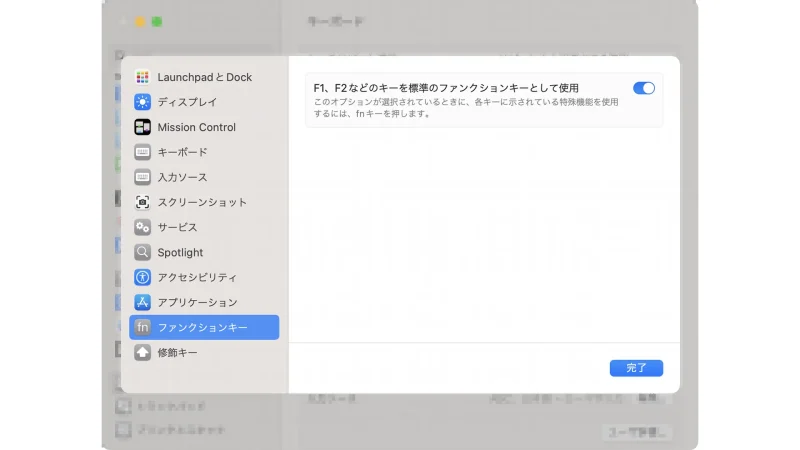キーボードの最上段には[F1][F2]と言ったファンクションキーが並んでいることが多いですが、同時に[明るさ][音量]などの制御にも使われます。これらは「一時的に切り替える」の他にMacでは「常に切り替える」ことができます。
ファンクションキーの挙動
Macのファンクションキーは[明るさ][音量]などの制御に使うことができますが、標準的な機能「ヘルプを表示する」「アルファベット変換」[カタカナ変換]などに使うこともできます。
切り替えるにはキーボードの「fnキーを押下しながらF〇キーを押下する」のが一般的ですが、あらかじめ切り替えておくこともできます。
このため、よく使う方に切り替えておくと操作がスムーズでしょう。

Apple Touch ID搭載Magic Keyboard
ファンクションキーを切り替えるやり方
- システム設定の[キーボード]より【キーボードショートカット】を押下します。
- キーボードショートカットの[ファンクションキー]より【F1、F2などのキーを標準のファンクションキーとして使用】のオン/オフを切り替えます。
ファンクションキーを切り替えるやり方は以上です。
「普段から使わない」と言う人も少なくないかもしれませんが使いこなすと意外と便利なので、どちらか迷う人は【F1、F2などのキーを標準のファンクションキーとして使用】をオンにして使い慣れておくと便利かもしれません。