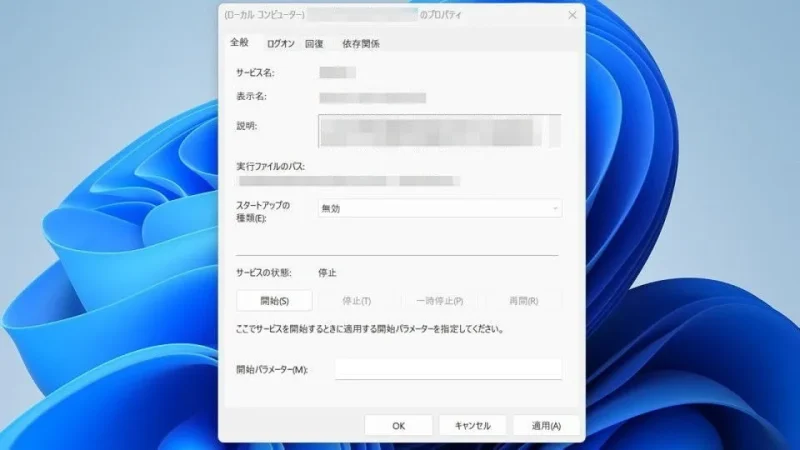Windows 11やWindows 10には、Windowsと同時に起動する[サービス]と呼ばれるプログラムがあります。これはバックグラウンドで常に動作していますが、ユーザーによっては「使っていない」と言ったサービスもあるため、不要なサービスを停止することでパフォーマンスを上げることができるかもしれません。
Windowsサービスとは?
Windowsに機能を提供するプログラムのうち、バックグラウンドで常に動作しているプログラムをWindowsサービス(または単にサービス)と呼ぶことがあります。
例えば、印刷に用いるプリンターを動作させるのには[Print Spooler]と呼ばれるサービスが使われており、逆に言えばプリンターを使わなければ[Print Spooler]は停止しても問題ないことになります。このようなサービスは数多く存在しバックグラウンドで動作しています。
ユーザーにとって不要なサービスが動作しているのはパソコンのリソース(CPUやメモリーなど)を奪うことになるため、停止することでパフォーマンスの向上になる可能性があります。
| 名前 | 説明 |
|---|---|
| ActiveX Installer (AxInsSV) | 古いWebページにアクセスしなければ不要。 |
| Bluetooth Handsfree Service | Bluetoothヘッドセットを使わなければ不要。 |
| Bluetoothサポートサービス | Bluetoothを使わなければ不要。 |
| BranchCache | Windowsサーバーを使わなければ不要。 |
| Certificate Propagation | スマートカード(Suicaなど)を使わなければ不要。 |
| Distributed Transaction Coordinator | 分散トランザクションを使わなければ不要。 |
| FAX | FAXを使わなければ不要。 |
| Function Discovery Provider Host | 共有機能を使わなければ不要。 |
| Function Discovery Resource Publication | 共有機能を使わなければ不要。 |
| Geolocation Service | 位置情報を使わなければ不要。 |
| Microsoft App-V Client | 仮想アプリケーションを使わなければ不要。 |
| Microsoft iSCSI Initiator Service | iSCSIを使わなければ不要。 |
| PNRP Machine Name Publication Service | P2Pネットワークを使わなければ不要。 |
| Portable Device Enumerator Service | 外付けストレージでコンテンツの同期・転送を使わなければ不要。 |
| Print Spooler | プリンターを使わなければ不要。 |
| Remote Desktop Services | リモートデスクトップを使わなければ不要。 |
| Remote Registry | ネットワーク経由でレジストリを操作しなければ不要。 |
| Sensor Data Service | センサー類を使わなければ不要。 |
| Sensor Monitoring Service | センサー類を使わなければ不要。 |
| Sensor Service | センサー類を使わなければ不要。 |
| Smart Card | スマートカード(Suicaなど)を使わなければ不要。 |
| Smart Card Device Enumeration Service | スマートカード(Suicaなど)を使わなければ不要。 |
| Smart Card Removal Policy | スマートカード(Suicaなど)を使わなければ不要。 |
| Windows Media Player Network Sharing Service | Windows Media Playerを使わなければ不要。 |
| Windows モバイルホットスポットサービス | モバイルホットスポットを使わなければ不要。 |
| Xbox Accessory Management Service | Xbox類を使わなければ不要。 |
| Xbox Live Auth Manager | Xbox類を使わなければ不要。 |
| Xbox Live セーブ データ | Xbox類を使わなければ不要。 |
| Xbox Live ネットワーキング サービス | Xbox類を使わなければ不要。 |
| 市販デモサービス(RetailDemo) | 不要。 |
サービスのスタートアップを設定するやり方
Windows 11を例とします。Windows 10でも同様の操作が可能ですが文言などが異なる場合があります。
- 画面下の[田]を右クリックします。
キーボードの田+Xキーでも同様です。
- コンテキストメニューより【コンピューターの管理】をクリックします。

- コンピューターの管理より【コンピューターの管理(ローカル)】>【サービスとアプリケーション】>【サービス】を選択します。
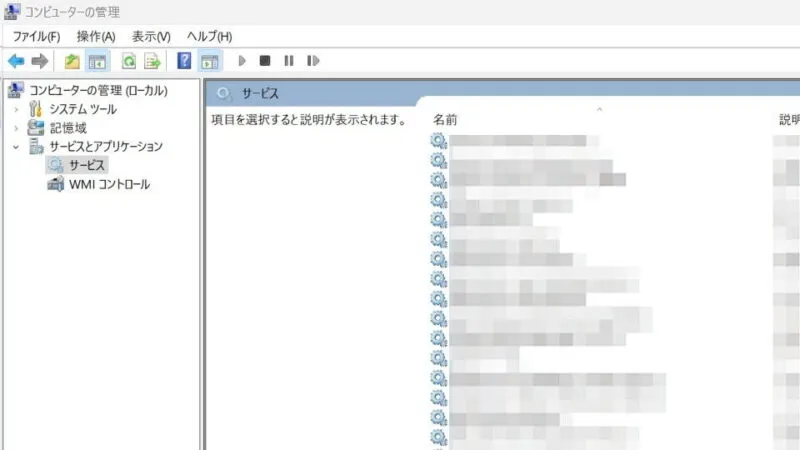
- サービスより(対象のサービス)をダブルクリックします。
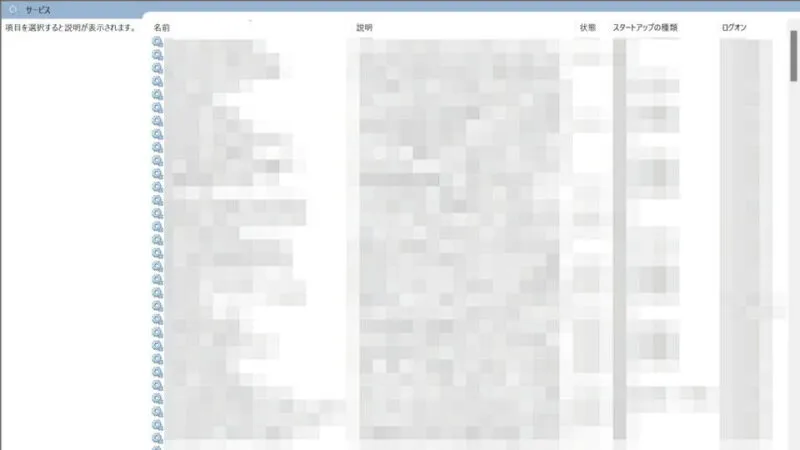
- 対象のサービスの[スタートアップの種類]より【無効】を選択します。
最後に【OK】をクリックします。
サービスのスタートアップを設定するやり方は以上です。