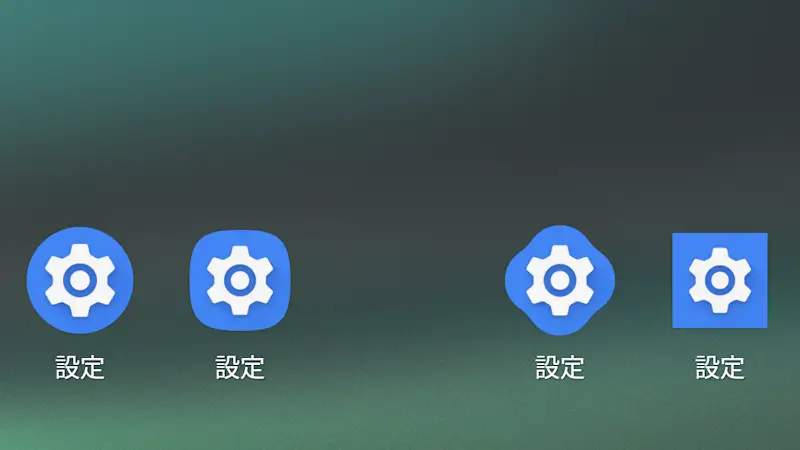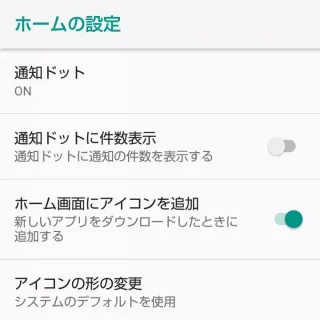Androidスマートフォンのホーム画面やドロワーに並ぶアイコンは[〇(丸)]や[□(四角)]で表示されることが多いですが、これはホームアプリによって異なり、場合によっては変更することができます。
アイコンの形
ホーム画面やドロワーに並ぶアイコンの形を決めているのはホームアプリであるため、同じAndroidスマートフォンであってもホームアプリが異なれば「できる」「できない」と挙動が異なります。
また、PixelシリーズにプリインストールされているPixel Launcherでは、過去にできたものの新しいバージョンではできなくなっているように、バージョンによっても「できる」「できない」と挙動が異なる場合があります。
このため、プリインストールされているアプリの【ホームの設定】より「できない」場合には、「できる」ホームアプリに変更してみると良いでしょう。
アイコンの形を選択するやり方
機種やバージョンによって操作が異なるので注意してください。
[スタイルと壁紙]から操作する
ホームの何もないところをロングタップして表示されるメニューより【スタイルと壁紙】を選択しても同様です。
- 設定より【画面設定】>【スタイルと壁紙】をタップします。
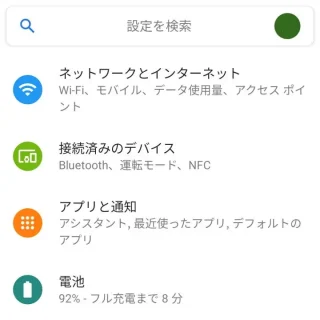
- スタイルより【任意の項目】を選択します。
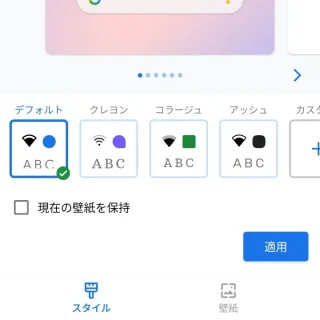
[ホームの設定]から操作する
- ホームの何もないところを長押し、メニューより【ホームの設定】をタップします。
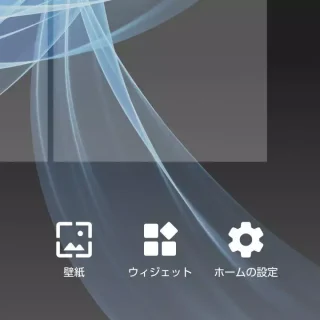
- ホームの設定の【アイコンの形の変更】より選択します。
表示されていない場合には、設定の[開発者向けオプション]をオンにすると表示される場合があります。
[開発者向けオプション]から操作する
- 開発者向けオプションより【アイコンの形】をタップします。
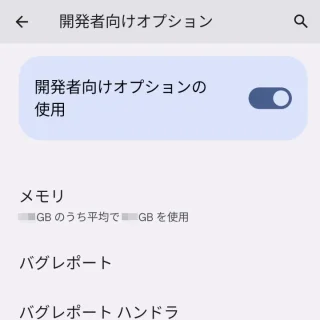
- アイコンの形より【(任意の項目)】を選択します。
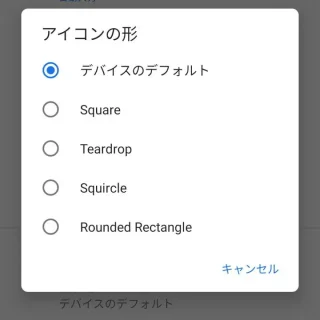
他のホームアプリで操作する
- Google Playから【任意のホームアプリ】をダウンロード&インストールします。
今回は【Nova Launcher ホーム】を例とします。
https://play.google.com/store/apps/details?id=com.teslacoilsw.launcher&hl=ja
- 設定の[アプリ]>[デフォルトアプリ]>[ホームアプリ]より【Nova Launcher】を選択します。
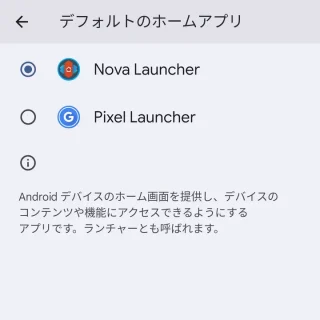
- Nova Settingsより【外観と操作感】>【アイコンスタイル】をタップします。
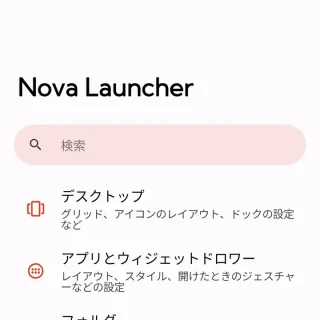
- アイコンスタイルより【Squircle】【角丸の四角形】【花】【その他】【カスタム】を選択します。
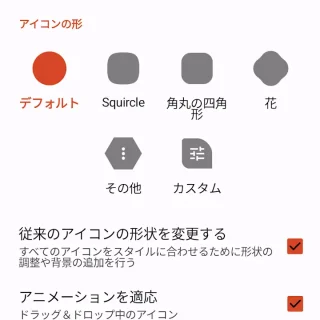
アイコンの形を変更するやり方は以上です。
「慣れない」と思っていても、いざ変更すると違和感が強いかもしれませんが、元に戻すのも簡単なので気軽に変更してみてはいかがでしょうか。