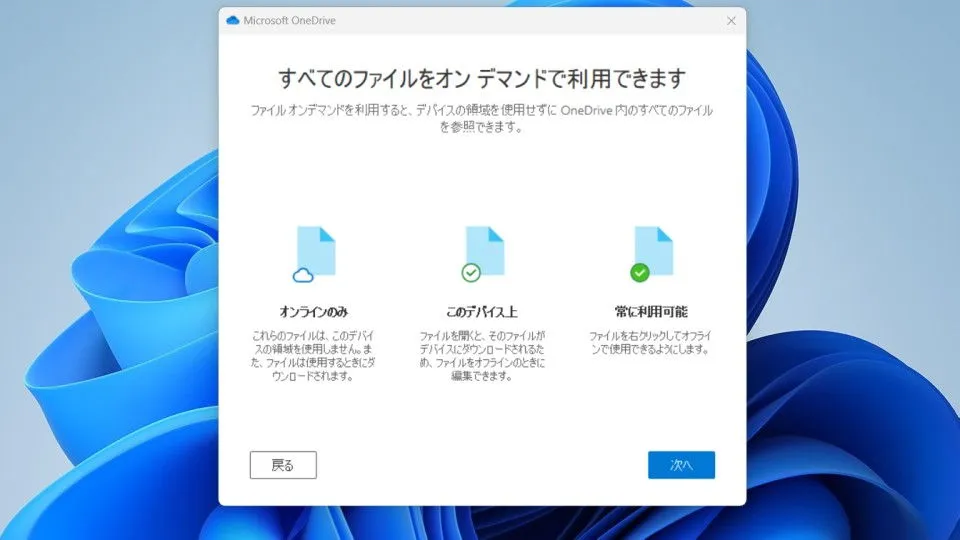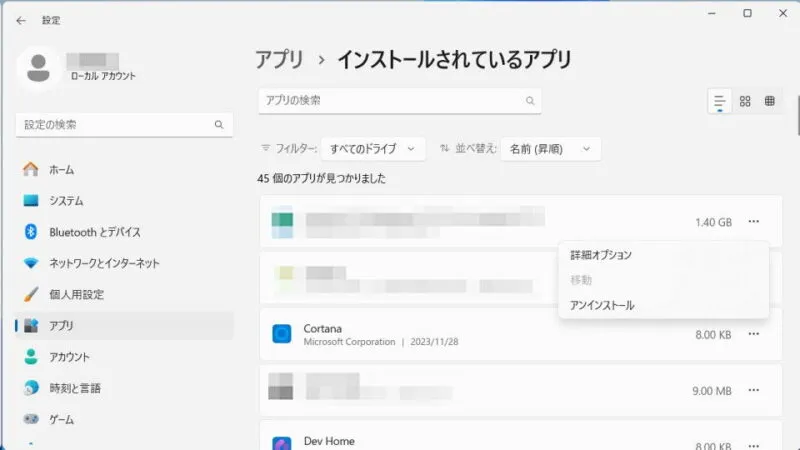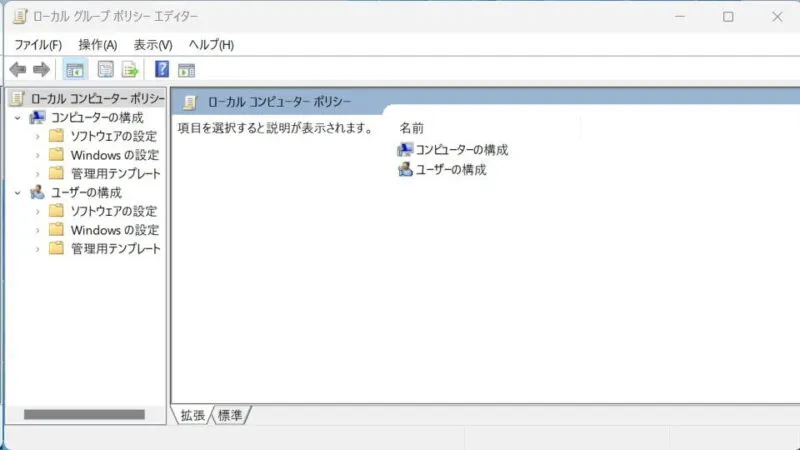Windows 11やWindows 10には、Microsoftのクラウドストレージサービスである[OneDrive]のアプリがデフォルトでインストールされていますが、OneDrive以外のクラウドストレージサービスを使用している場合など不必要であれば「自動起動をオフにする」「無効にする」「アンインストールする」などが可能です。
OneDriveとは?
Microsoftが提供している無料のオンラインストレージで[Googleドライブ]や[iCloud Drive]などと同じようなものです。
Windows 11やWindows 10に[Microsoftアカウント]でサインインしていればOneDriveを起動するだけでサインインできますが、[ローカルアカウント]でログインしている場合はひと手間が必要になります。
「使わない」と言う場合は特に何もしなくとも問題はありませんが、Windowsの起動と同時にアプリが起動してしまうので少なくとも「自動起動をオフにする」と良いでしょう。また、「アンインストールする」ことも可能です(再インストールも可能)。WindowsのProエディションであれば「無効にする」も可能です。
自動起動をオフにするやり方
- 設定の[アプリ]>[スタートアップ]より【Microsoft OneDrive】をオフにします。
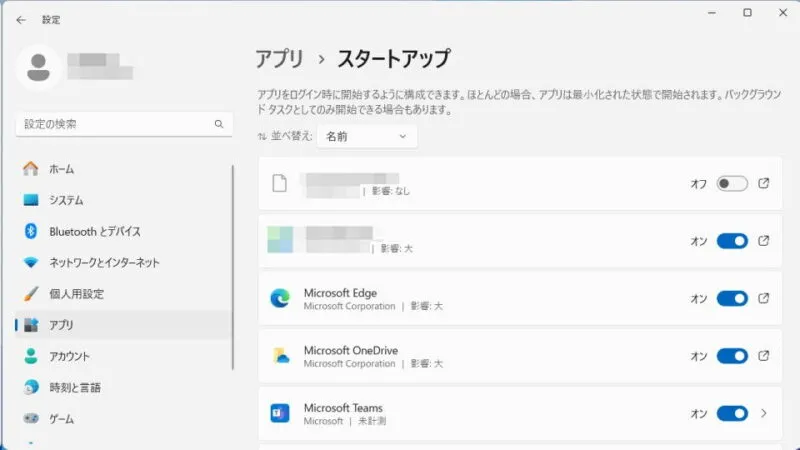
- 再起動します。
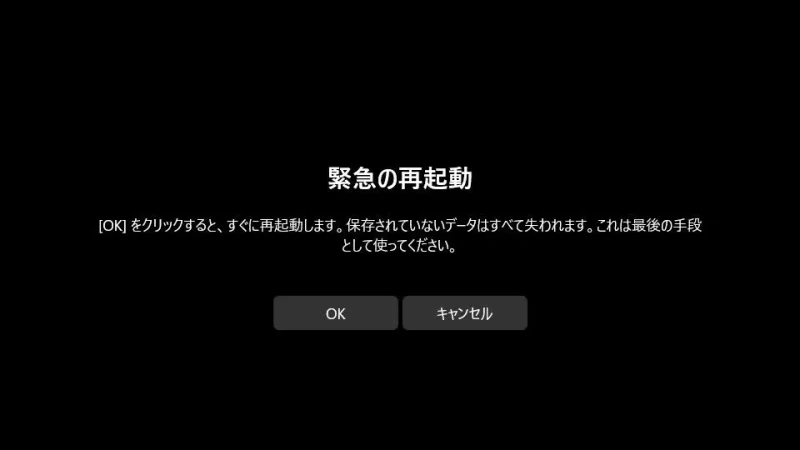
自動起動をオフにするやり方は以上です。
アンインストールするやり方
再インストール可能です。
アンインストールするやり方は以上です。
無効にするやり方
Windows 11 ProやWindows 10 Proでのみ可能な操作です。
- ファイル名を指定して実行より【gpedit.msc】を入力しOKをクリックします。
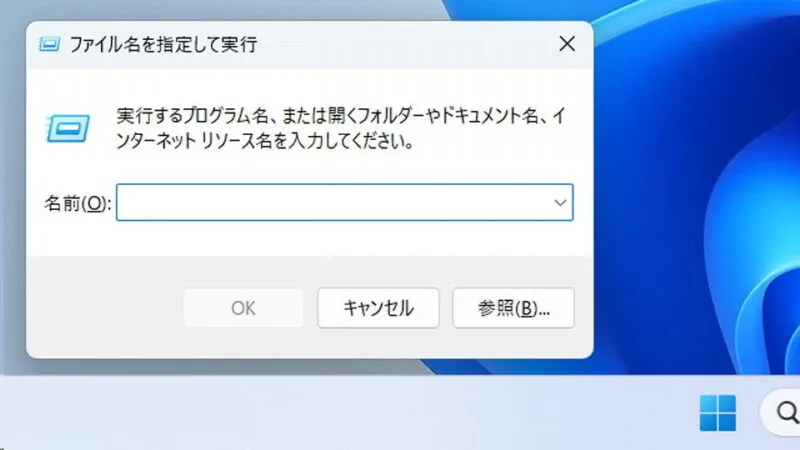
- ローカルグループポリシーエディターより以下の場所を開きます。
コンピューターの構成 > 管理者用テンプレート > Windows コンポーネント > OneDrive
- OneDriveより【OneDrive をファイル記憶域として使用できないようにする】をダブルクリックします。
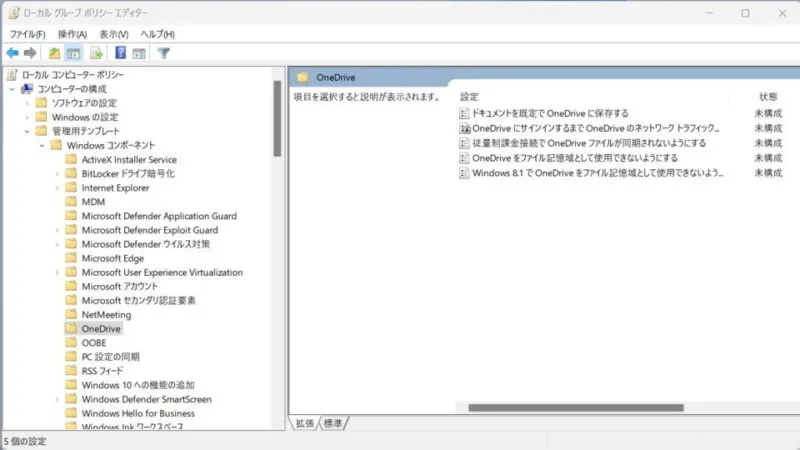
- 「OneDrive をファイル記憶域として使用できないようにする」より【有効】を選択しOKをクリックします。
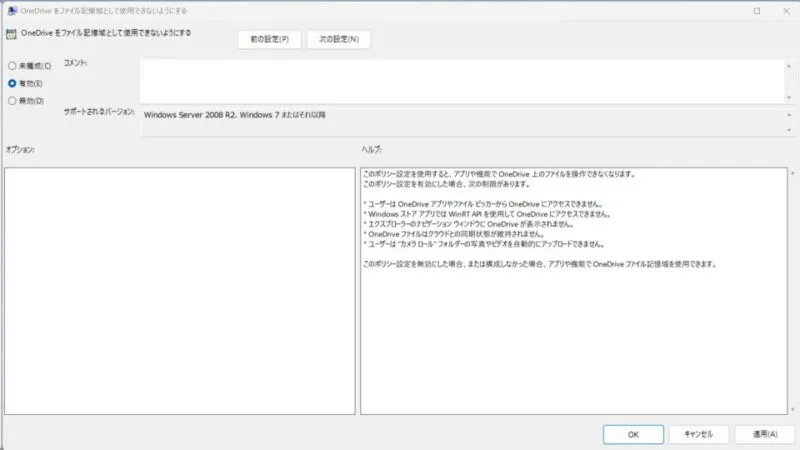
無効にするやり方は以上です。