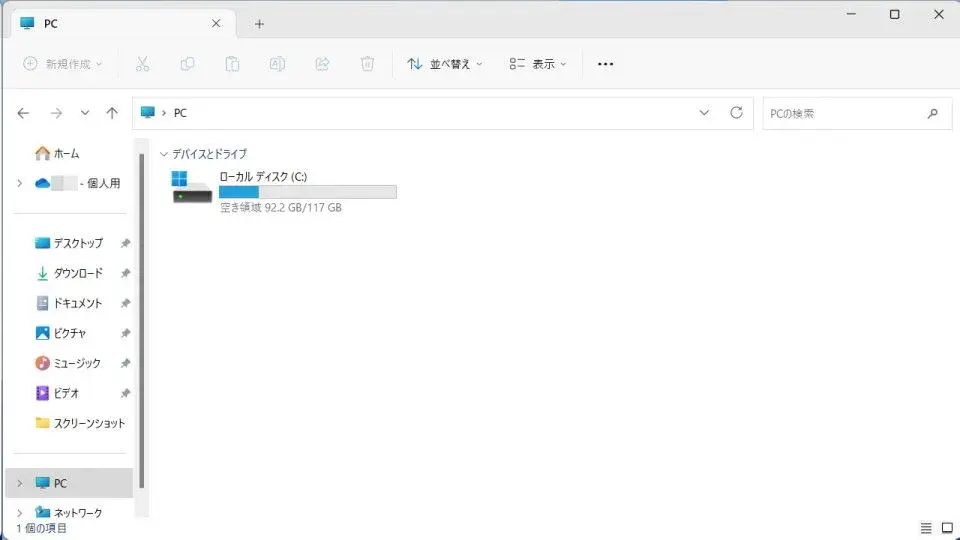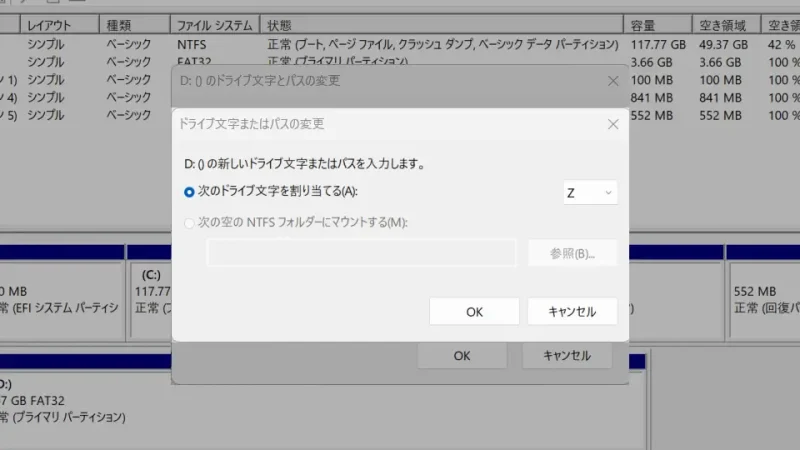Windows 11やWindows 10では[HDD]や[SSD]と言ったデバイスに「C:」や「D:」と言った【ドライブレター】が自動で割り当てられますが、外付けの[USBメモリー]などが取り外しによって変わらないよう手動で変更し固定することができます。また、「パスにドライブレターを割り当てる」「複数のドライブレターを割り当てる」と言ったことも可能です。
ドライブレターとは?
Windowsがインストールされた[HDD]や[SSD]を【C:(Cドライブ)】などと呼びますが、このようなアルファベットをドライブレターと呼びます。
「C:」から始まっている理由は「A:」および「B:」が[フロッピーディスク]に予約されているためで、後から追加した[光学ドライブ]や[USBメモリー]などはD,E,F…などと順に割り当てられます。
取り外しが可能なデバイスを2つ以上を同時に使い、「D:」「E:」などと割り当てられた後に「E:」を1つで接続すると「D:」とズレることがあり、接続する度に変更されると都合が悪い場合には手動で割り当てを変更すれば固定することができます。
また、Path(C:\Windowsなど)に対して割り当てたり、ドライブレターとデバイスを1対1でなく1つのデバイスに対して複数のドライブレターを割り当てることも可能です。
Windows 11を例とします。Windows 10でも同様の操作が可能ですが文言などが異なる場合があります。
ドライブレターを固定するやり方
- 対象のデバイス(USBメモリーなど)を接続します。
 KIOXIA USBフラッシュメモリ 32GB USB3.2 Gen1 KLU301A032GW
KIOXIA USBフラッシュメモリ 32GB USB3.2 Gen1 KLU301A032GW - ツールバーの[田(Windowsロゴ)]を右クリックし、コンテキストメニューより【ディスクの管理】を選択します。

- ディスクの管理より[(対象のドライブ)]を右クリックし、コンテキストメニューより【ドライブ文字とパスの変更】を選択します。
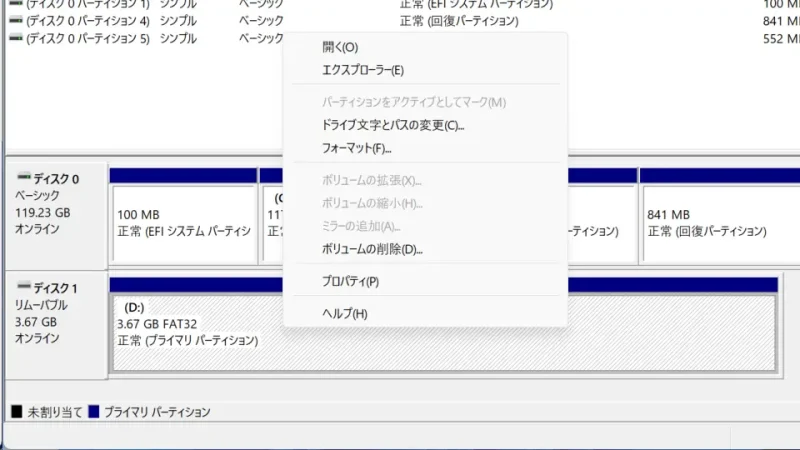
- ドライブ文字とパスの変更より【変更】をクリックします。
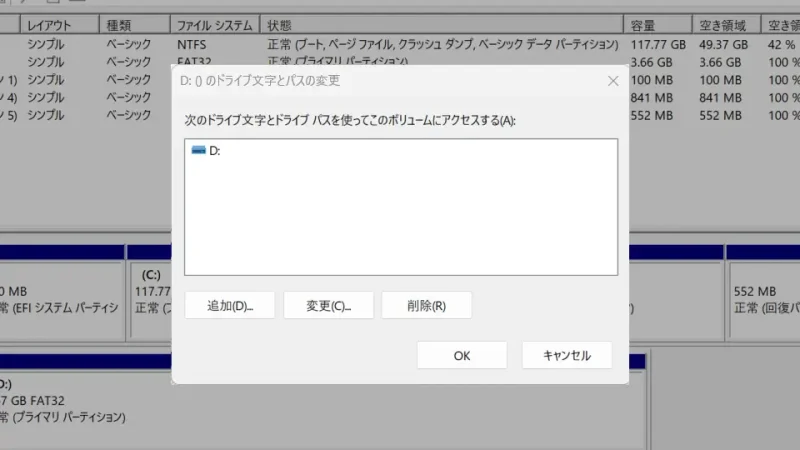
- ドライブ文字とパスの変更より[次のドライブ文字を割り当てる]を変更し【OK】をクリックします。
前述したように自動でD,E,F…と割り当てられるのでZ,Y,X…と逆から割り当てたり、USBメモリーであれば[U]など見ただけでどのデバイスかわかるようにするのも便利です。
ドライブレターを固定するやり方は以上です。
パスに割り当てるやり方
- コマンドラインツール(ターミナル/PowerShell/コマンドプロンプト)より以下のコマンドを実行します。
subst [ドライブレター] [パス]
例えば
subst P: C:\Windows
- 割り当てたドライブレターを削除する場合、以下のコマンドを実行します。
subst /D [ドライブレター]
例えば
subst /D P:
パスに割り当てるやり方は以上です。
これを流用すると「複数のドライブレターを割り当てる」と言うことができます。
複数のドライブレターを割り当てるやり方
- コマンドラインツール(ターミナル/PowerShell/コマンドプロンプト)より以下のコマンドを実行します。
[¥(円マーク)]が[\(バックスラッシュ)]で表示される場合がありますが、これは環境によるもので同じ文字として扱って問題ありません。
subst [追加するドライブレター] [現在のドライブレター]¥
例えば
subst X: D:¥
- 割り当てたドライブレターを削除する場合、以下のコマンドを実行します。
subst /D [ドライブレター]
例えば
subst /D X:
複数のドライブレターを割り当てるやり方は以上です。