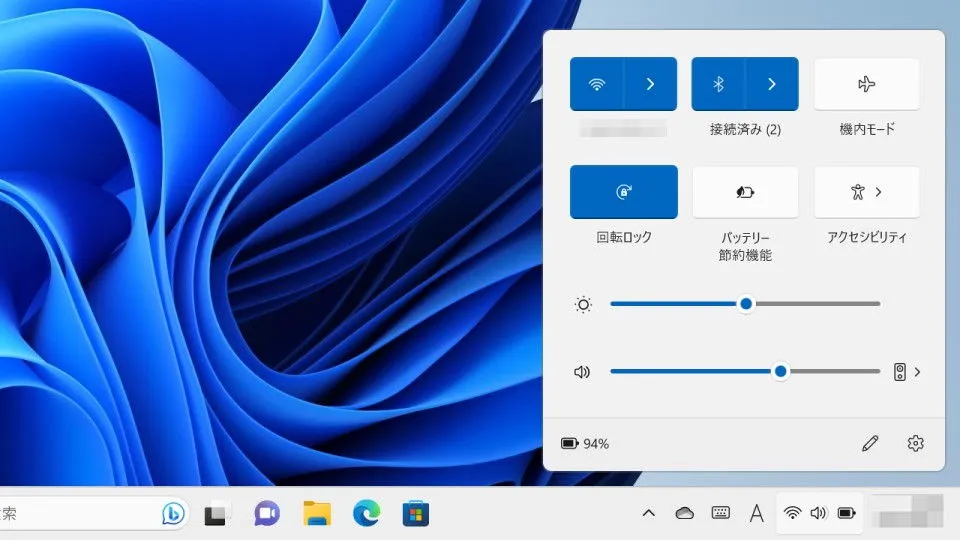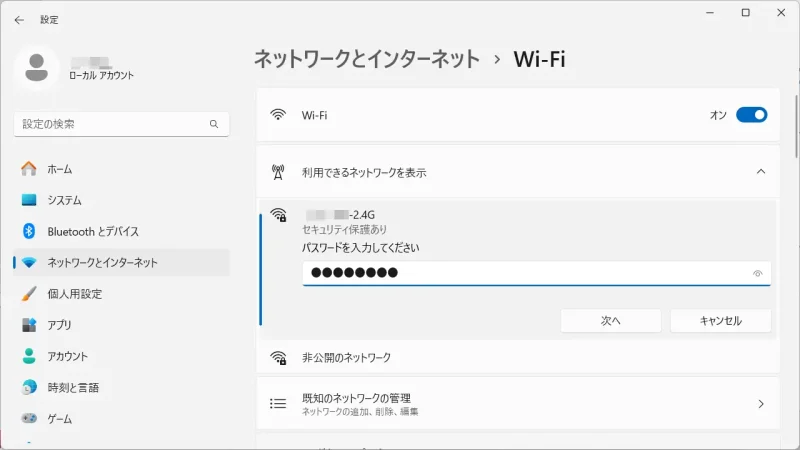Windows 11やWindows 10をはじめMacやUbuntu(Linux)でインターネットへ接続するには、LANケーブルを用いた[有線LAN]のほかにも【Wi-Fi(無線LAN)】を使ってインターネットに接続できます。
Wi-Fiに対応しているか?
Wi-Fiに接続するには対応したパソコンが必要で、対応しているか否かは「設定できるか否か」とも言えるので、よくわからなければ後述する手順を操作してみると良いでしょう。
ただ、非対応であっても別途にアダプタを用意すれば接続することが可能です。ただし、対応OSは製品によって異なります。

また、LANケーブルを用いた有線接続の場合には「LANケーブルを接続する」だけでインターネットへの接続が完了することが多いですが、Wi-Fiを用いた無線接続の場合には【Wi-Fiアクセスポイント】への接続が必要で「SSIDやパスワードと言った接続情報」を入力する必要があります。
接続情報の入力は一般的には「一覧から選択する」ことが多いですが、表示されない場合は接続情報(SSID/パスワードなど)を「手動で入力する」こともできます。
Windowsの場合
- 設定のネットワークとインターネットよりWi-Fiをクリックします。
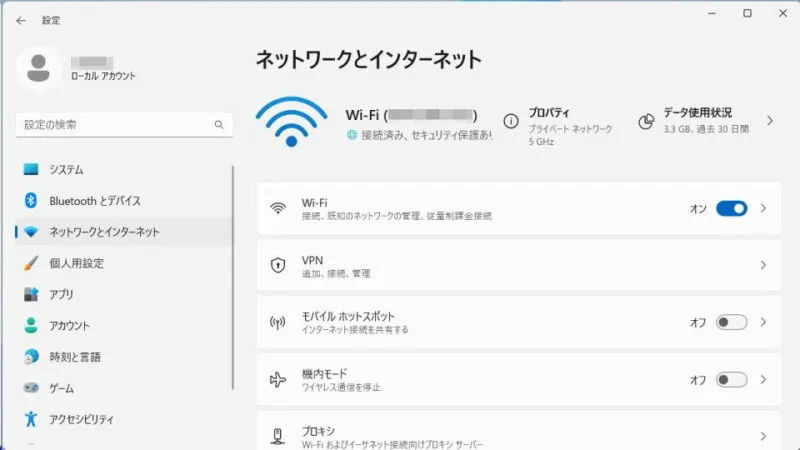
- Wi-FiよりWi-Fiをオンに切り替えます。
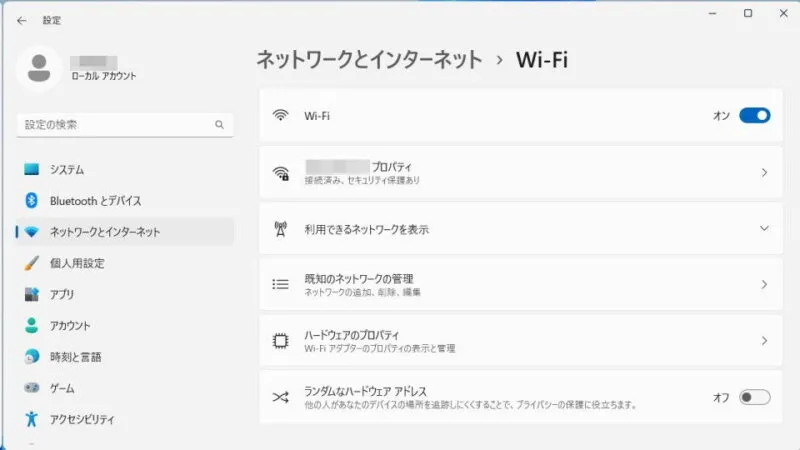
- Wi-Fiの利用できるネットワークを表示より(対象アクセスポイント)>接続をクリックします。
- パスワードなど必要な情報を入力し次へをクリックします。
非公開のネットワークの場合はネットワーク名(SSID)を先に入力します。
このネットワーク上の他のPCやデバイスが、このPCを検出できるようにしますか?などと表示された場合、よくわからなければいいえを選択し、必要に応じて後から変更すると良いでしょう。
削除する場合は、設定のネットワークとインターネット>Wi-Fi>既知のネットワークを管理より削除をクリックします。
Windowsでのやり方は以上です。
Macの場合
- システム設定のWi-FiよりWi-Fiをオンに切り替えます。

- Wi-Fiの接続したことのあるネットワークやほかのネットワークより(対象アクセスポイント)をクリックします。
対象アクセスポイントが表示されない場合、その他…をクリックします。
- パスワードなど必要な情報を入力しOKをクリックします。
その他…をクリックした場合、ネットワーク名(SSID)/セキュリティも入力します。必要な情報はWi-Fiアクセスポイントによって異なります。
削除する場合は、システム設定のWi-Fi>接続したことのあるネットワーク>…よりこのネットワーク設定を削除をクリックします。
Macでのやり方は以上です。
Ubuntuの場合
- 設定のWi-FiよりWi-Fiをオンに切り替えます。
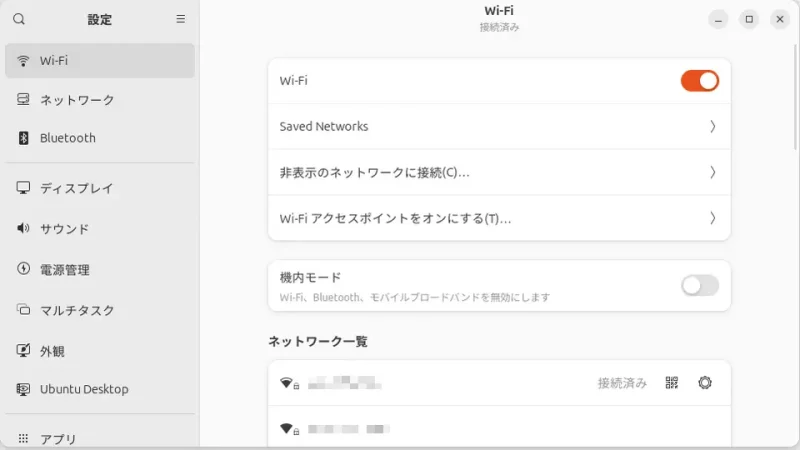
- Wi-Fiのネットワーク一覧より(対象アクセスポイント)をクリックします。
対象アクセスポイントが表示されない場合、非表示のネットワークに接続をクリックします。
- パスワードなど必要な情報を入力し接続をクリックします。
非表示のネットワークに接続をクリックした場合、ネットワーク名(SSID)/Wi-Fiセキュリティーも入力します。必要な情報はWi-Fiアクセスポイントによって異なります。
削除する場合は、設定のWi-Fi>Saved Networksより(ゴミ箱アイコン)をクリックします。
Ubuntuでのやり方は以上です。