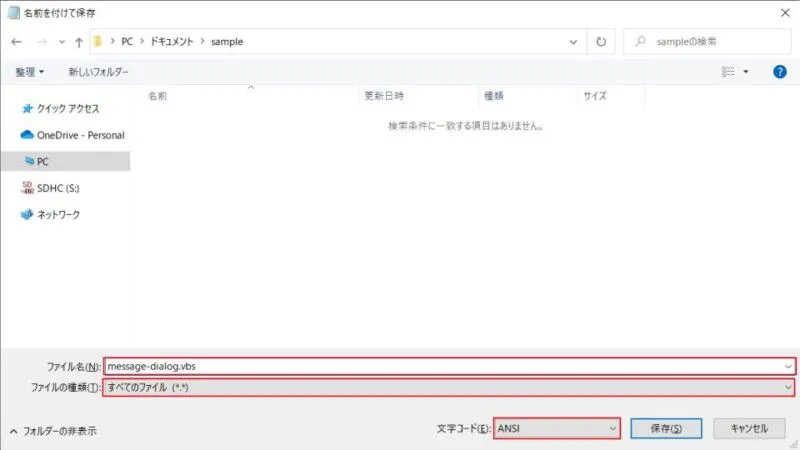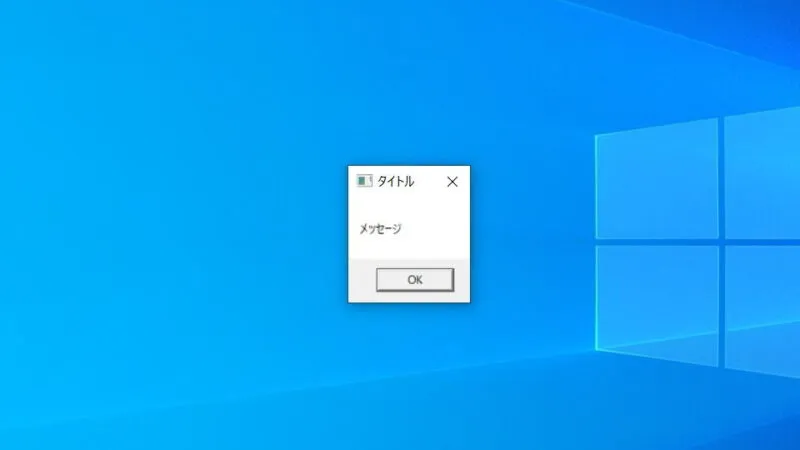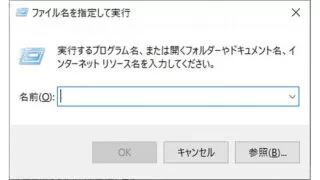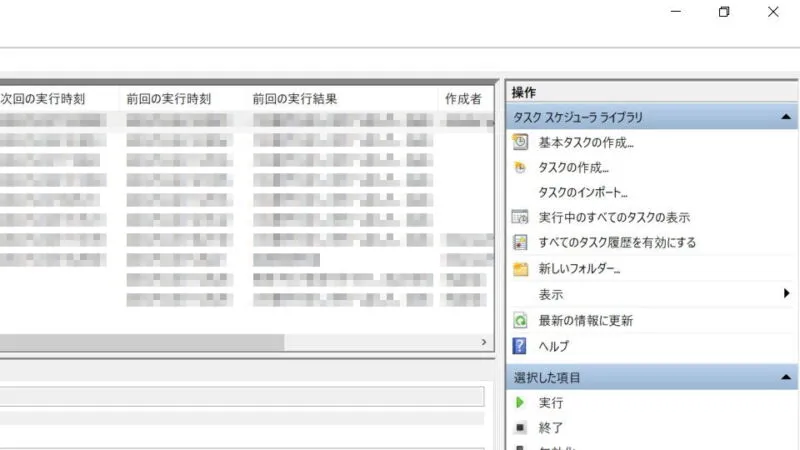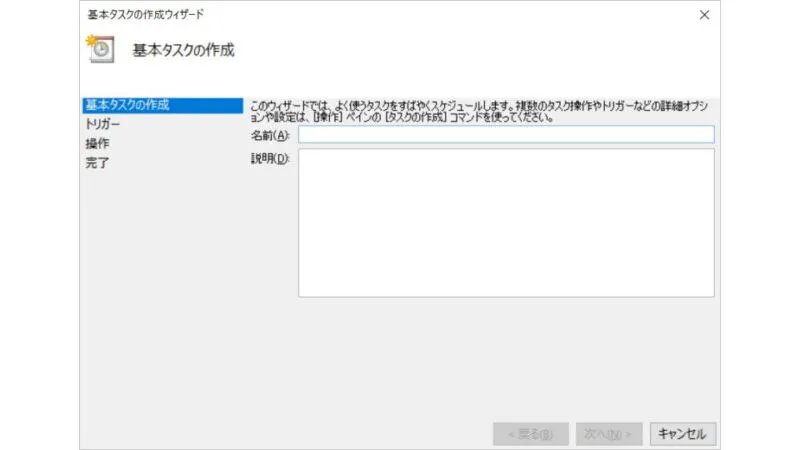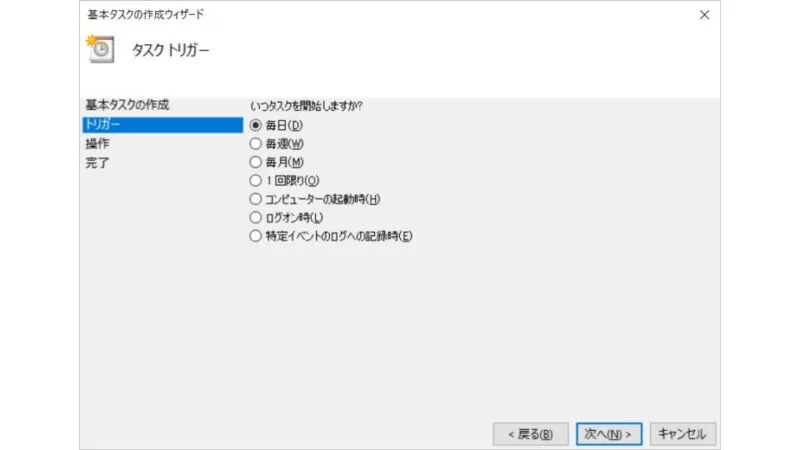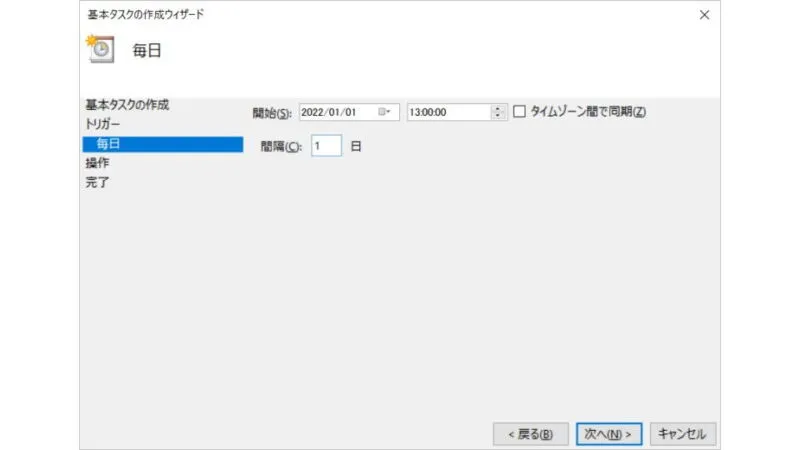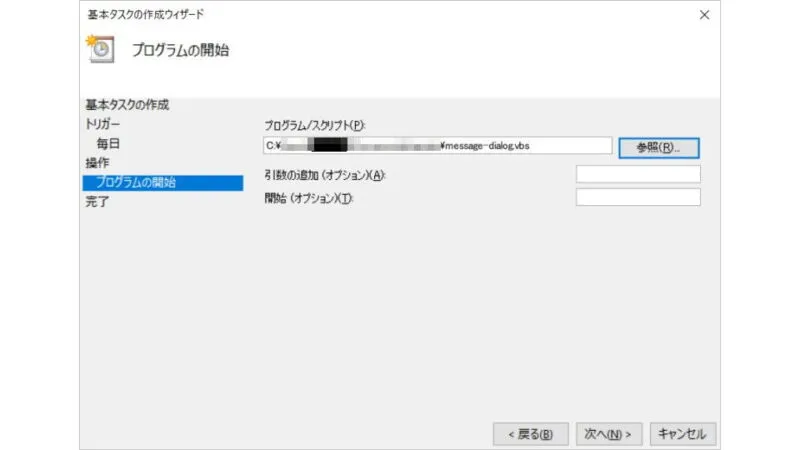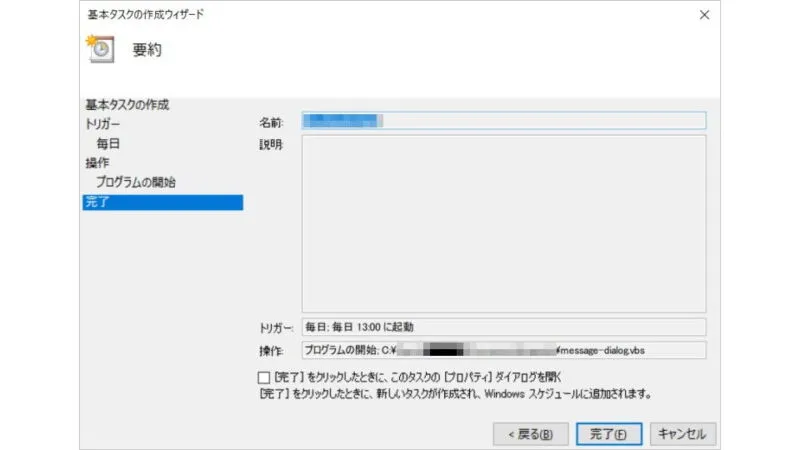パソコンで作業中に「時間を忘れてしまう」と言う場合、指定した時間にダイアログがポップアップすると気が付きやすいです。アラームでも良いですが、任意のメッセージも表示させることもできるので「何の時間なのか?」が一目でわかります。毎日の決まった時間にメッセージを表示させたい場合に便利でしょう。
予定を忘れないためには?
予定を登録するのにカレンダーシステムを利用している人も多いでしょう。通知などもできるため便利ですが、「繰り返しの予定」を登録しすぎると他の予定を見逃したりしがちです。
毎日のことであればアラーム機能を使うのも便利ですが、数が多いと「今は何の時間なのか?」とわからなくなってしまう可能性もあります。このため、「毎日の同じ時間にメッセージを表示する」と言うことができると便利です。
Windowsにはタスクスケジューラと呼ばれる機能が搭載されており、指定した日時に指定したアプリを実行することができるので、これを使って「毎日の同じ時間にメッセージを表示する」と言うことが可能になります。
実行するファイルを作成するやり方
以下はサンプルであり他の実行可能ファイル(アプリなど)でも問題ありません。
- メモ帳に以下のスクリプト(プログラム)を入力します。
メモ帳は[田(Windowsロゴボタン)]>[Windowsアクセサリ]から起動できます。[タイトル][メッセージ]は必要に応じて変更できます。
title = "タイトル" message = "メッセージ" MsgBox message,vbSystemModal,title
- [ファイル]>[名前を付けて保存]より【(ファイル名)message-dialog.vbs】【(ファイルの種類)すべてのファイル】【(文字コード)ANSI】を入力・変更し保存をクリックします。
ファイル名は任意ですが拡張子(.vbs)は変更しないよう注意してください。保存場所は任意で問題ありませんが、保存した場所を忘れないよう注意してください。
- message-dialog.vbsを実行しダイアログが表示されることを確認します。
日本語が文字化けする場合には、保存時に文字コードの選択が異なっている可能性が高いです。
実行するファイルを作成するやり方は以上です。
タスクスケジューラに登録するやり方
Windows 10を例とします。Windows 11でも同様の操作が可能ですが文言などが異なる場合があります。
- ファイル名を指定して実行より[taskschd.msc]を入力しOKをクリックします。
- タスクスケジューラの[タスクスケジューラライブラリ]より【基本タスクの作成】をクリックします。
- 基本タスクの作成より[名前]と[説明]を入力し次へをクリックします。
- タスクトリガーより選択し次へをクリックします。
今回は[毎日]を選択しました。
- 表示された項目を入力・選択し次へをクリックします。
前画面で選択した項目によって異なります。
- 操作より[プログラムの開始]を選択し次へをクリックします。
- プログラムの開始より[プログラム/スクリプト]を入力し次へをクリックします。
[プログラム/スクリプト]は参照をクリックし前述したスクリプトなどを指定します。
- 要約より内容に問題が無ければ完了をクリックします。
タスクスケジューラを設定するやり方は以上です。
指定した日時に指定したアプリ(プログラム)を実行できるので、これに限らず様々な使いかたができます。