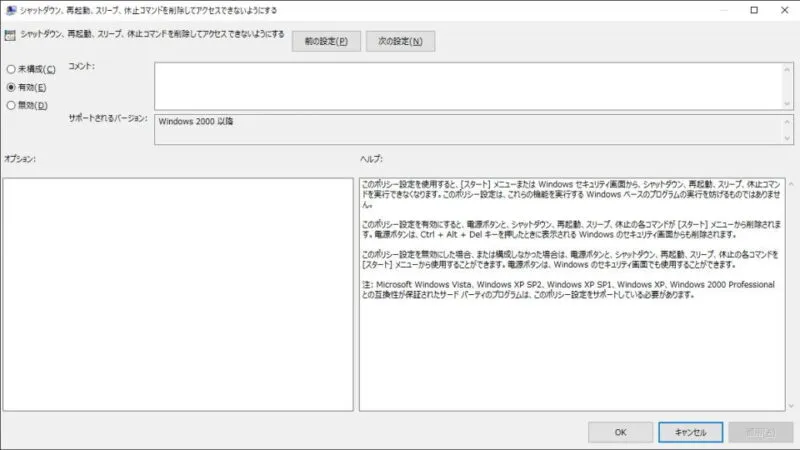Windowsでは画面の左下にある[スタートボタン(Windowsロゴボタン)]より「シャットダウン」や「再起動」と言った電源オプションの操作が行えますが、何らかの理由によってユーザーに操作させたくない場合には、メニューから削除して操作できなくすることができます。
注意点
スタートメニューから電源オプション(シャットダウン、再起動、スリープ、休止コマンドなど)を消しても、別の手段を用いれば操作は可能です。
例えば「本体に備わる電源ボタン(物理ボタン)を操作する」「コマンドを実行する」などでは、正常な処理が可能です。また、当然にコンセントやバッテリーを外せば強制的に電源をオフにすることもできます。
このため、あくまでも「誤って電源オプションを操作しない」ためと考えた方が良いでしょう。
電源オプションメニューを設定するやり方
ローカルグループポリシーエディターを使って説明します。Pro以上のエディションが必要なので注意してください。
- ファイル名を指定して実行より[gpedit.msc]を入力し【OK】をクリックします。
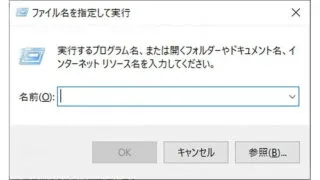
- ローカルグループポリシーエディターより以下の場所を開きます。
ユーザーの構成 > 管理者用テンプレート > タスクバーと[スタート]メニュー
- タスクバーと[スタート]メニューより【シャットダウン、再起動、スリープ、休止コマンドを削除してアクセスできないようにする】をダブルクリックします。
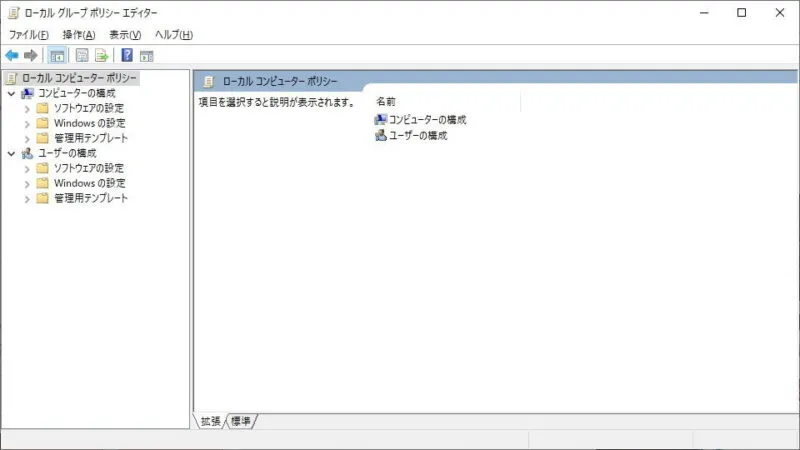
- ダイアログより内容に問題が無ければ[有効]または[未構成(無効)]を選択し【OK】をクリックします。
電源オプションを消す場合は[有効]を選択し、元に戻す場合は[未構成(無効)]を選択します。
電源オプションメニューを設定するやり方は以上です。設定しても反映されなければ、念のため再起動します。
リモートデスクトップなどを用いて遠隔操作している際に誤ってシャットダウンをしてしまうと、電源を再投入しないと再接続できなくなってしまう場合があるので、電源オプションを無効にしておくと安心でしょう。
ちなみに WOL を使えば「遠隔で電源をオンにする」と言ったこともできますが、ハードウェアが対応している必要があったりと全ての機器でできるわけでは無いので注意してください。