Windows 11やWindows 10において[USBメモリー]など外付けのストレージを使っている時に「速度が遅い」と感じるのであれば、【書き込みキャッシュ】を有効にすればパフォーマンスを上げることができる場合があります。
書き込みキャッシュとは?
ストレージは[読み込み]や[書き込み]を同時に行っているのではなく、一定のルールの下で切り替えながら動作しています。そのため、書き込み可能になるまで「対象のデータを一時的に貯めておく」ことを書き込みキャッシュと呼びます。
Windows 11やWindows 10では、外部ストレージの[書き込みキャッシュ]はオフに設定されていることが多いので、これをオンにすればパフォーマンスの向上が見込めます。
ただ、そもそもUSB2.0などの古い規格を使っている場合にはパフォーマンスを上げたところで期待する効果は得られないかもしれないので、USB3.0など新しい規格への買い替えを検討したほうが良いかもしれません。この場合、パソコン側も対応している必要があります。

KIOXIA USBフラッシュメモリ 32GB USB3.2 Gen1 KLU301A032GW
書き込みキャッシュを有効にするやり方
Windows 10を例とします。Windows 11でも同様の操作が可能ですが文言などが異なる場合があります。
- ファイル名を指定して実行より[diskmgmt.msc]を入力し【OK】をクリックします。
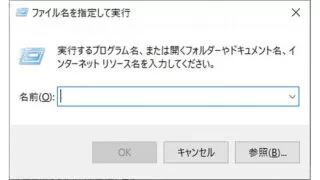
- ディスクの管理より【(対象のディスク)】を右クリックします。
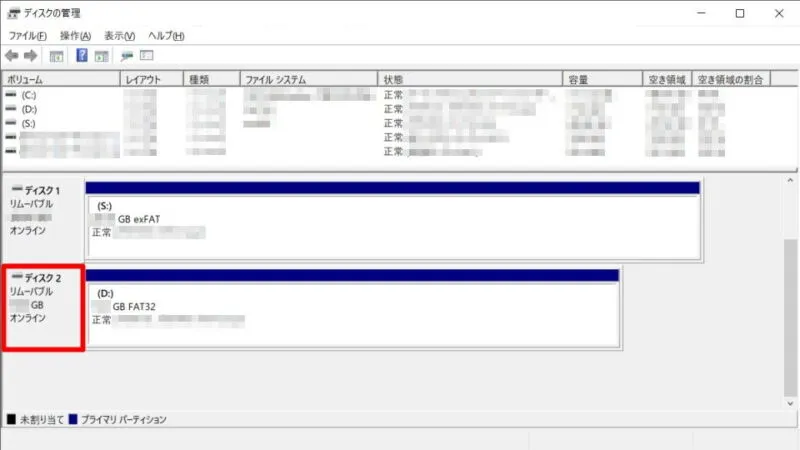
- メニューより【プロパティ】を選択します。
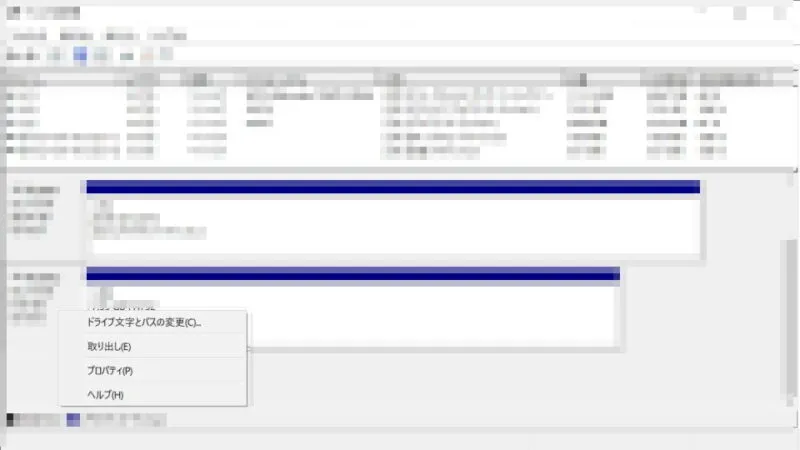
- プロパティの[ポリシー]より【取り外しポリシー】>【高パフォーマンス】を選択します。
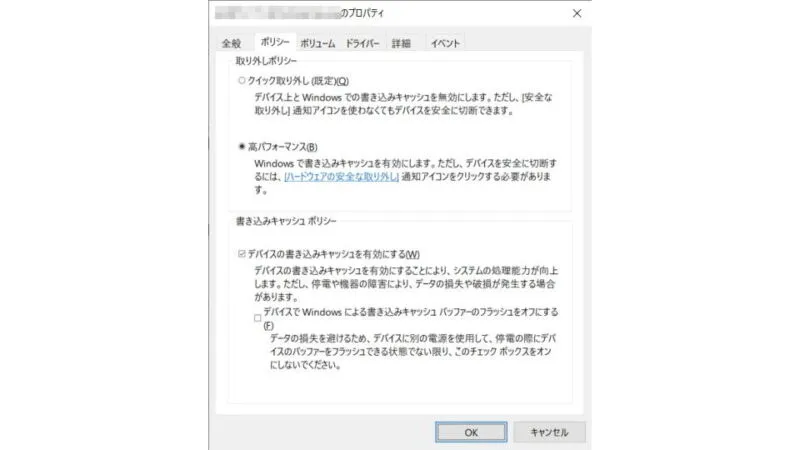
- プロパティの[ポリシー]より【書き込みキャッシュポリシー】>【デバイスの書き込みキャッシュを有効にする】を選択します。
最後に【OK】をクリックするのを忘れないよう注意してください。
書き込みキャッシュを有効にするやり方は以上です。
書き込みキャッシュを有効にすると[ハードウェアの安全な取り外し]が必須となるので注意してください。

