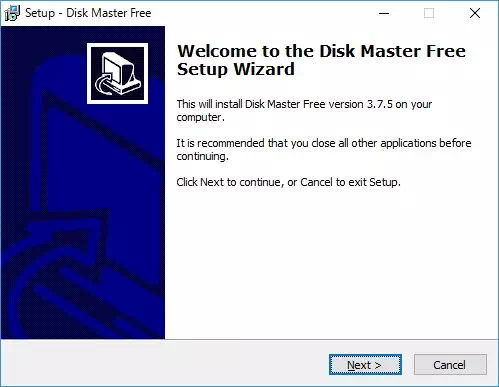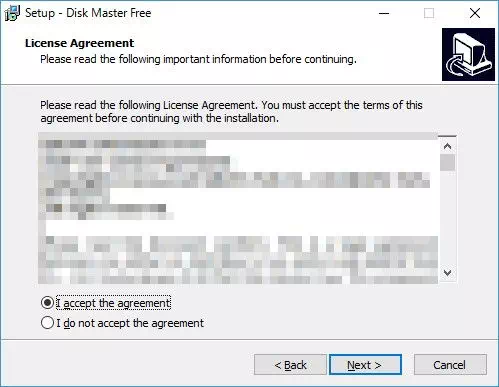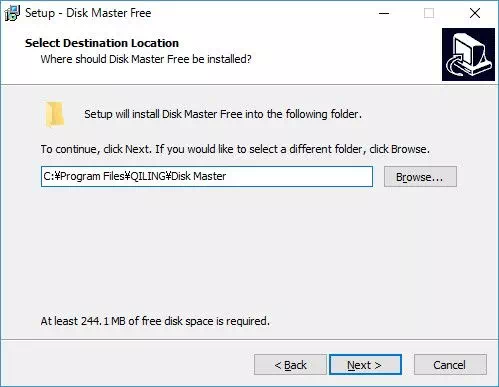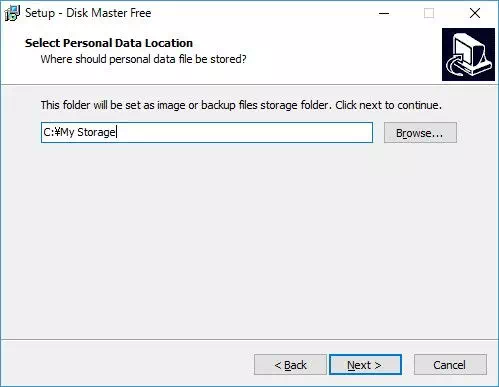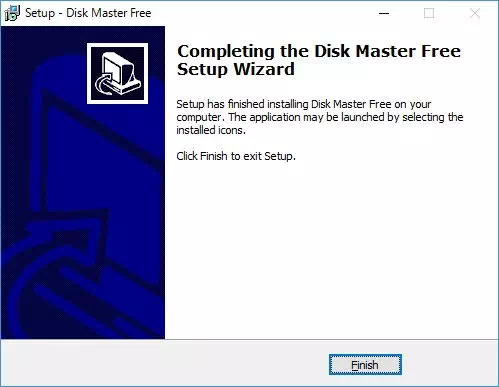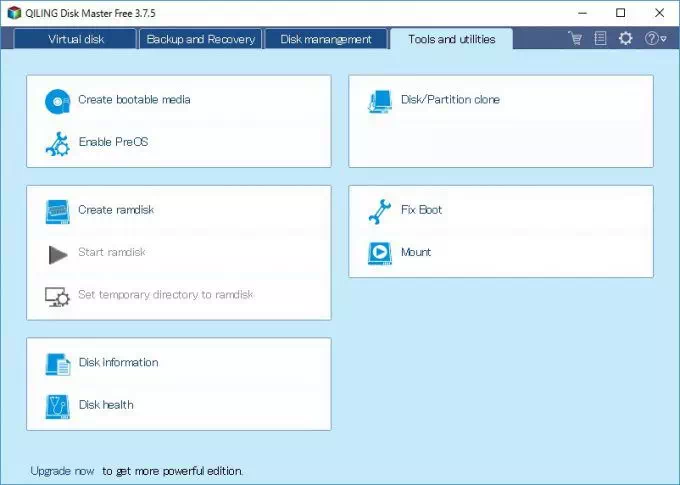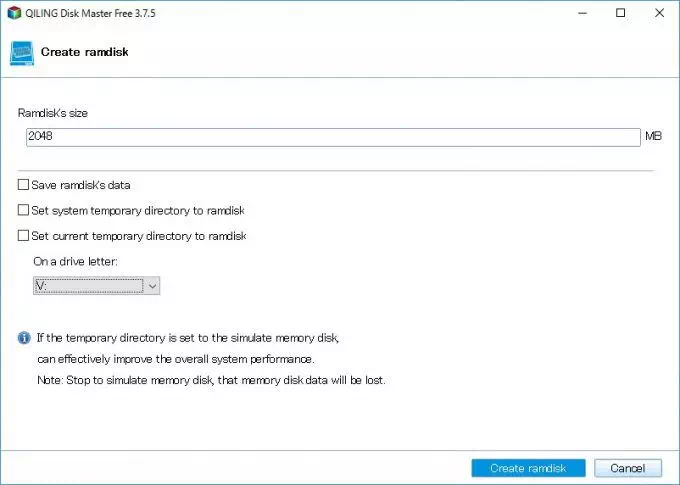メモリが余っていたので使用しているパソコンへ追加してみましたが、あまり使っていないようなので余らせていてももったいないと思い『RAMディスク』を作成してみました。
『RAMディスク』とは?
RAM(Random Access Memory)を仮想的にHDDやSSDのようなストレージに見なして使用する仕組みです。
RAMとは、パソコンにおける作業領域のような物で、容量は小さいですが書き込みや読み込みが高速です。ただし、電源を切ると記録された内容は消去されてしまいます(これを “揮発性” と呼びます)。したがって、RAMディスクの用途は一時領域(TEMPディレクトリ)やキャッシュファイルなどを保存しておくことに利用されることが多いでしょう。
Windowsの32bit版では4GBなどのRAM(メモリ)をパソコンへ搭載しても3GB程度までしか認識されないため、使用されない領域(これを “管理外領域メモリ” と呼びます)をRAMディスクとして構成することが多いです。最近では64bit版のWindows OSがインストールされているパソコンが増えてきたので、RAMディスクを構築することはほとんど無いかもしれません。
ただ、Windows 10でも通常使用であれば4GB程度のメモリでも充分に動作するため、4GBを超えるメモリを搭載している場合にはパフォーマンスアップを見込めるかもしれません。
『RAMディスク』を作成するやり方
ソフトウェアの選定
RAMディスクを作成するにあたって、以前使用していた “Buffalo RAMDISK ユーティリティ” を使用してみましたが、Windows 10には対応していないようで、インストールしてもきちんと認識されていないような挙動が見られました。
そのため、今回はWindows 10に対応している『QILING Disk Master Free』を使用します。このソフトウェアは個人かつ非商用かつ家庭内利用のみフリーとして使用できます。
インストール
- ダウンロードしたファイルを実行し『Next』をクリックします。
- “license Agreement” をよく確認し問題が無ければ『I accept the agreement』を選択の上で『Next』をクリックします。
- インストールディレクトリを任意に選択し『Next』をクリックします。
- 追加タスクを任意に選択し『Next』をクリックします。
- 作業フォルダーを任意に選択し『Next』をクリックします。
- インストールが完了したら『Finish』をクリックします。
インストールは以上です。
RAMディスクの作成やり方
- インストールした “QILING Disk Master Free” を起動したら『Tools and utillities』を選択し『Create ramdisk』をクリックします。
- Create ramdiskより任意に設定し『Create ramdisk』をクリックします。
『Ramdisk’s size』は “MB” で入力するため、例えば、“2GB” を割り当てたい場合には『2048』と入力します。
RAMディスク作成のやり方は以上です。
RAMディスクを作成したらブラウザキャッシュなどをRAMディスクに保存しておくとパフォーマンスアップが見込めるかもしれません。