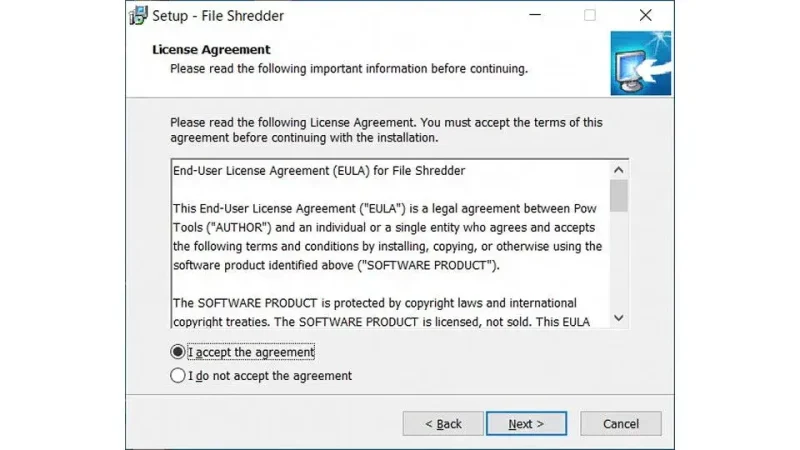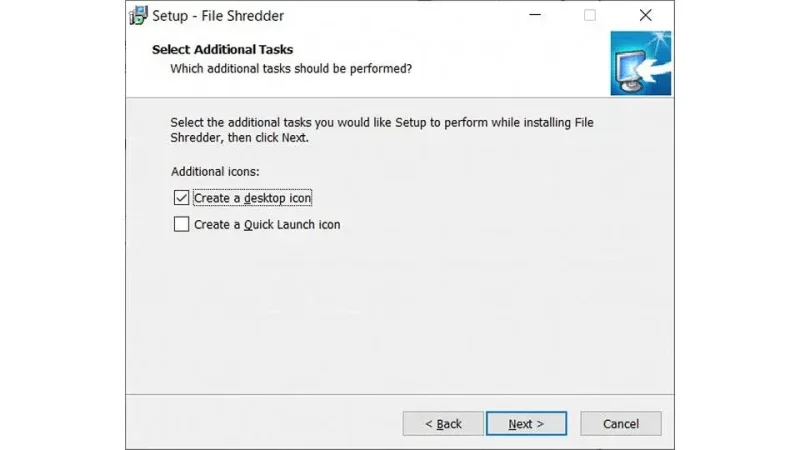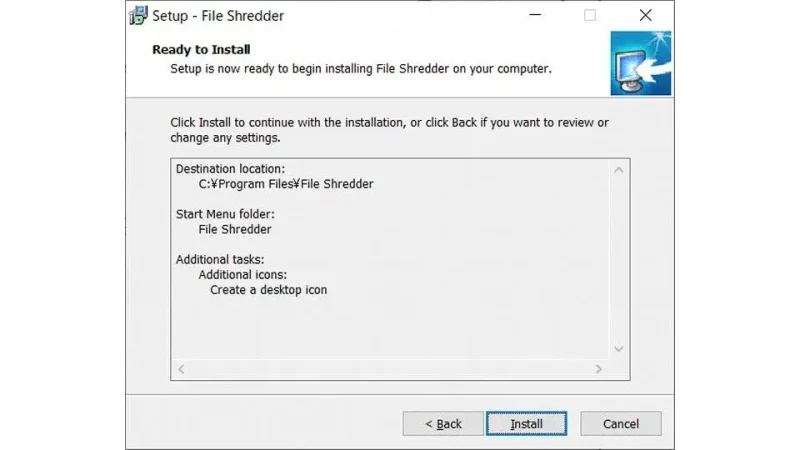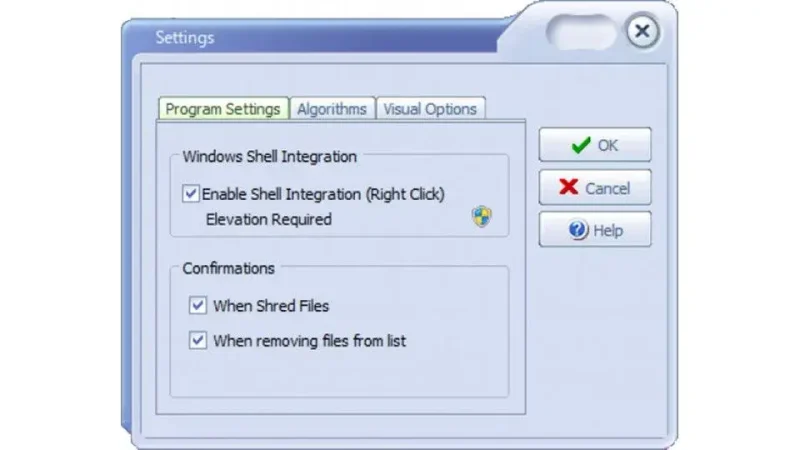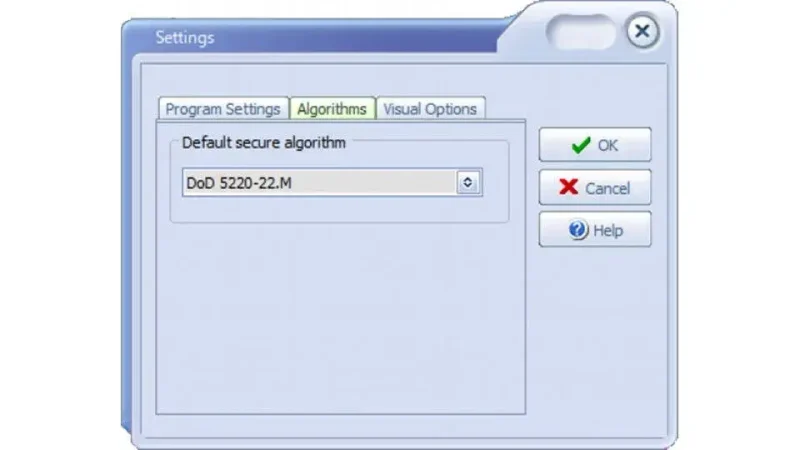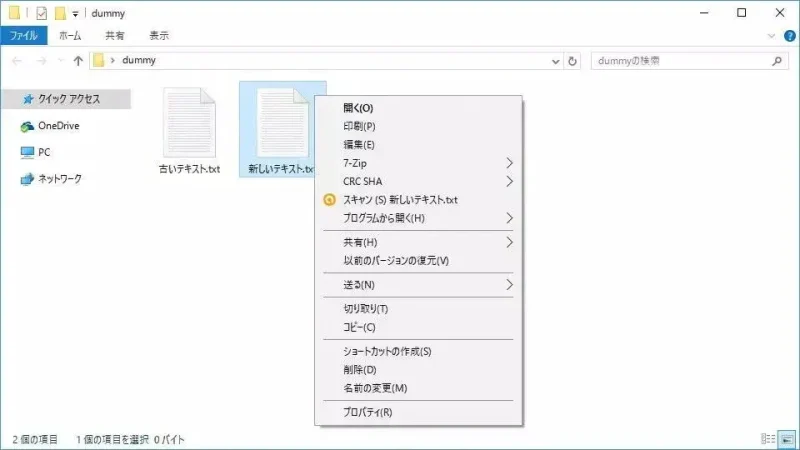HDDやSSDをはじめUSBメモリーなどのストレージに記録されたデータは、削除しても専用のソフトウェアを用いれば復元することができてしまいます。そのため、譲渡や廃棄する際にはデータを復元できないように【完全削除】しておくと良いでしょう。Windows 11やWindows 10では【コマンドラインツール】や【専用アプリ】から実行できます。
完全削除は 復元できないこと を保証するものではありません。そのため、全てを自己責任にて行い何がおきても一切の責任は負いません。
完全削除とは?
HDDやSSDをはじめUSBメモリーなどのストレージからデータを削除しても【削除済み】と言う印をつけているだけで、データ本体が実際に削除されれることは無く特定の手法によってデータの復元ができてしまいます。この削除済みのデータは他のデータを記録する際に上書きされるので、復元できないよう任意のデータを書き込むのを完全削除と呼びます。
Windows 11やWindows 10では「ストレージの空き領域を完全削除する」と言う機能があるので、「使用中のパソコンに搭載されているストレージ」「外付けストレージ」でも完全削除することが可能です。内蔵ディスクを取り外した場合などは専用ケースを使うと良いでしょう。
![[工具不要]Inateck USB 3.0 HDDケース外付け 2.5インチ厚さ9.5mm/7mmのSATA HDD/SSDに対応 UASPサポート](https://images-na.ssl-images-amazon.com/images/I/41X6DFDEWzL._SL160_.jpg)
Inateck USB 3.0 HDDケース外付け 2.5インチ
また、この機能はストレージ全体が対象であるため、ファイル単位で完全削除したい場合には専用アプリを用います。
全体を完全削除するやり方
ストレージの空き領域を完全削除するので、あらかじめ不要なデータは削除しておきます。
- コマンドラインツール(ターミナル/PowerShell/コマンドプロンプト)を開きます。
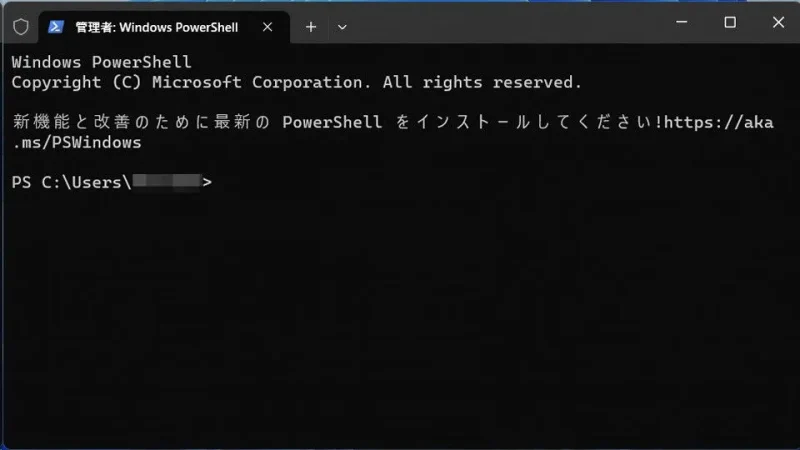
- 削除対象のドライブが Dドライブ の場合、以下のコマンドを実行します。
[D]は対象のドライブレターに変更してください。
cipher /w:D:
- すると「0x00 に書き込み中」>「0xFF に書き込み中」>「乱数 に書き込み中」と処理が進みます。
どれくらいの時間がかかるかは、パソコンのスペックやHDDの容量によって異なるので何とも言えませんが、場合によっては長い時間がかかるので注意してください。
0x00 に書き込み中 .................................. 0xFF に書き込み中 .................................. 乱数 に書き込み中 ..................................
全体を完全削除するやり方は以上です。
また、個人情報など 絶対に漏洩してはいけないデータ が保存されていた場合には、ドリルなどで ディスクを破壊 することをオススメします。
ファイルを完全削除するやり方
今回はFile Shredderを用います。Vectorなどからダウンロードできます。
インストールする
- ダウンロードしたファイルを実行し【Next】をクリックします。
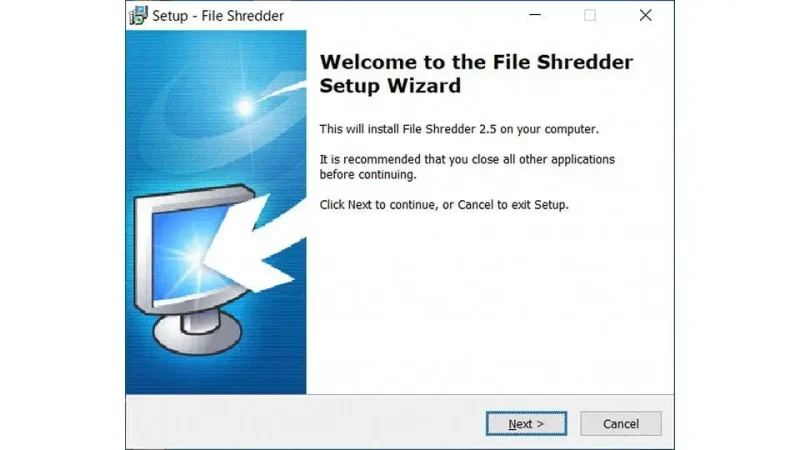
- license Agreementより内容に問題が無ければ[I accept the agreement]を選択し【Next】をクリックします。
続く[Select Destination Location][Select Start Menu Folder]は特に問題が無ければデフォルトのまま【Next】をクリックします。
- Select Additional Tasksより任意に選択し【Next】をクリックします。
[Create a desktop icon]にチェックを付けるとデスクトップにアイコンが作成されます。
- Ready to Installより内容に問題が無ければ【Install】をクリックします。
インストールが完了したら【Finish】をクリックします。
設定する
- File Shredderより【Shredder Settings】をクリックします。
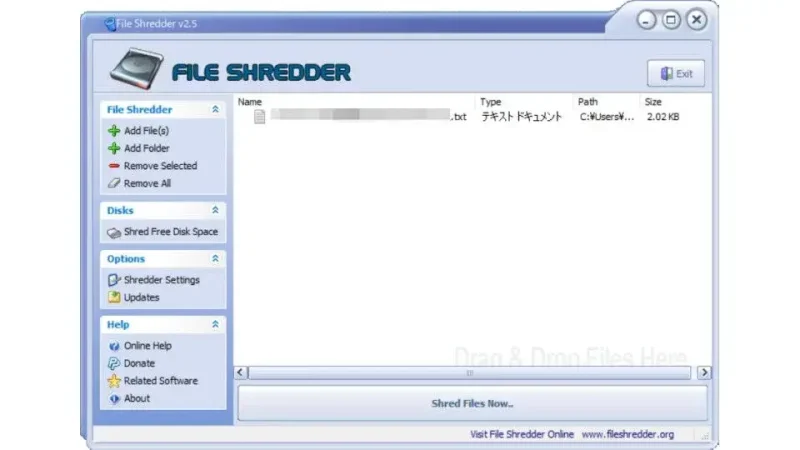
- Settingsの[Program Settings]より【Windows Shell Integration】のチェックを必要に応じて切り替えます。
チェックを付けるとファイルを右クリックして削除できます。
- Settingsの[Algorithm]より【Default secure algorithm】を選択します。
上書き回数が増えるほど安全ですが時間を要します。
Algorithm 説明 Simple One Pass 1回上書き Simple Two Pass 2回上書き DoD 5220-22.M 米国国防総省方式 Secure earsing algorithm with 7 passes 7回上書き Guttman algorithm 35 passe 35回上書き
完全削除する
右クリックから操作する
File Shredderの[Settings]より【Windows Shell Integration】にチェックする必要があります。
ファイルを完全削除するやり方は以上です。