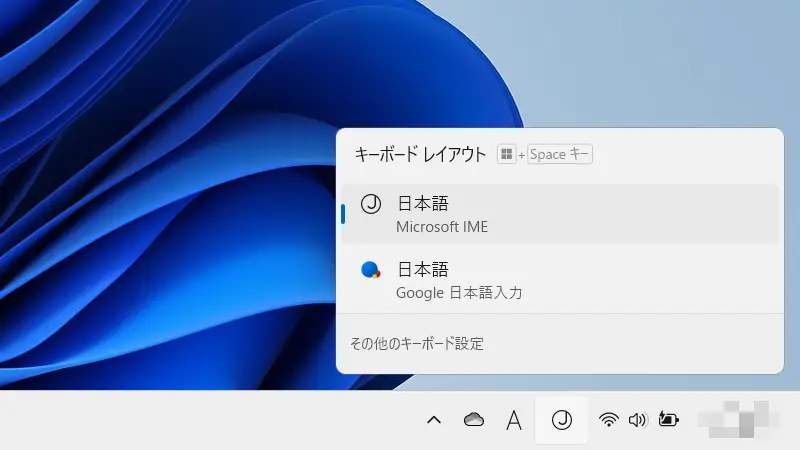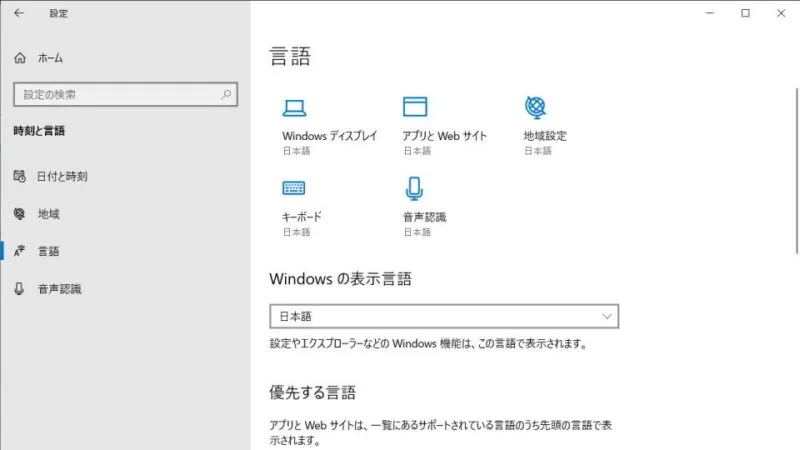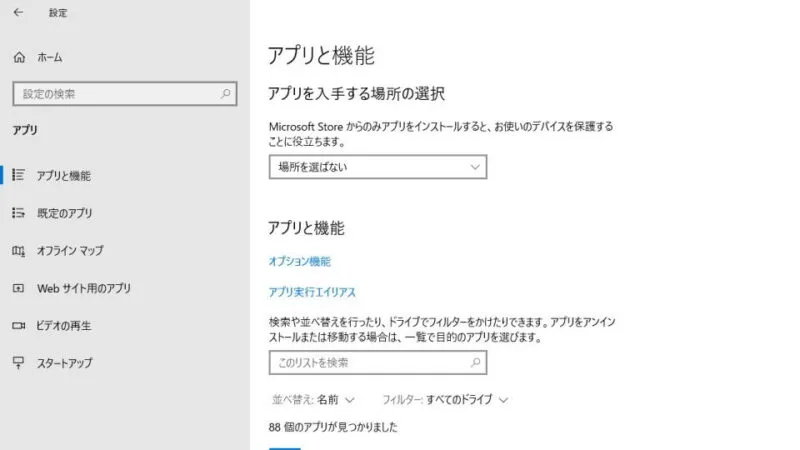Windows 11やWindows 10の右下にあるタスクトレイにはIME(日本語入力アプリ)のアイコンが表示されています。デフォルトでは[A]や[あ]と表示されていますが、場合によっては【J】などと追加で表示される場合もあります。
IMEアイコンの「J」が表示される条件は?
IMEアイコンに「J」などと表示されるのは「キーボードレイアウトが複数ある」と言う場合です。
キーボードレイアウトは[日本語][英語]などの【言語】や[Microsoft IME][ATOK]などの【IMEアプリ】によって追加され、複数ある状態で[日本語]または[Microsoft IME]が選択されている場合に「J」と表示されます。この「J」をクリックするとメニューに[英語]や[ATOK]と言った選択肢が表示され、選択することでアイコン(ENGなど)が変わります。
このため、元に戻すにはキーボードレイアウトを[Microsoft IME]かつ[日本語]のみにすれば良く、言語の場合は[日本語]以外を削除し、IMEアプリの場合は[Microsoft IME]以外をアンインストールする必要があります。
言語を削除するやり方
Windows 11
- 設定の[時刻と言語]より【言語と地域】をクリックします。
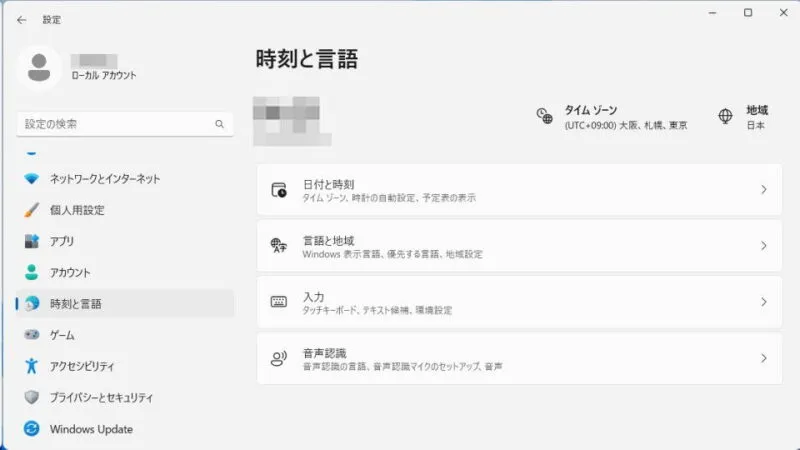
- 言語と地域の[言語]>(対象の言語)より【…】>【削除】をクリックします。
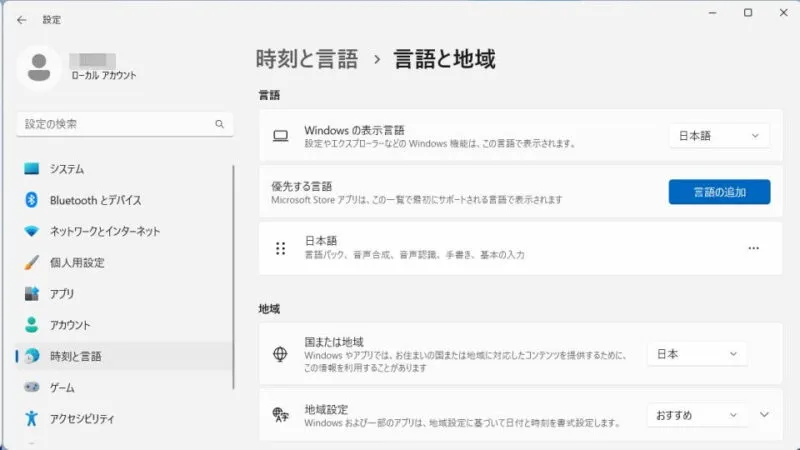
Windows 10
- 設定より【時刻と言語】をクリックします。

- 時刻と言語の[言語]>[優先する言語]>(対象の言語)より【削除】をクリックします。
(対象の言語)をクリックすることで項目が表示されます。
IMEをアンインストールする
Windows 11
- 設定の[アプリ]より【インストールされているアプリ】をクリックします。
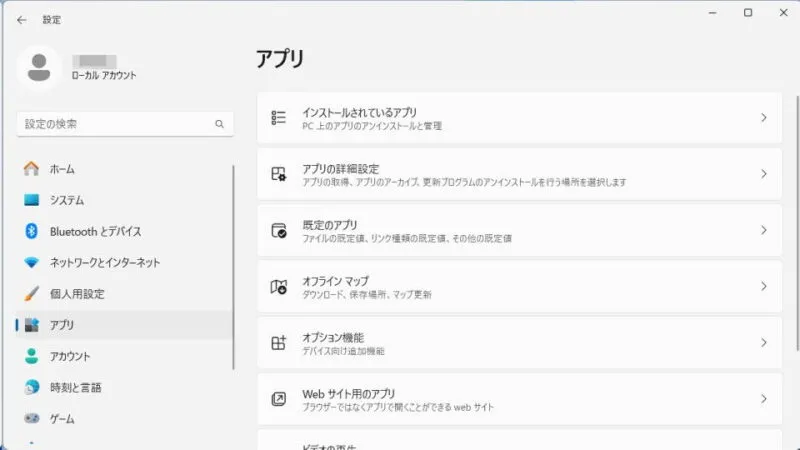
- インストールされているアプリの(対象アプリ)より【…】>【アンインストール】をクリックします。
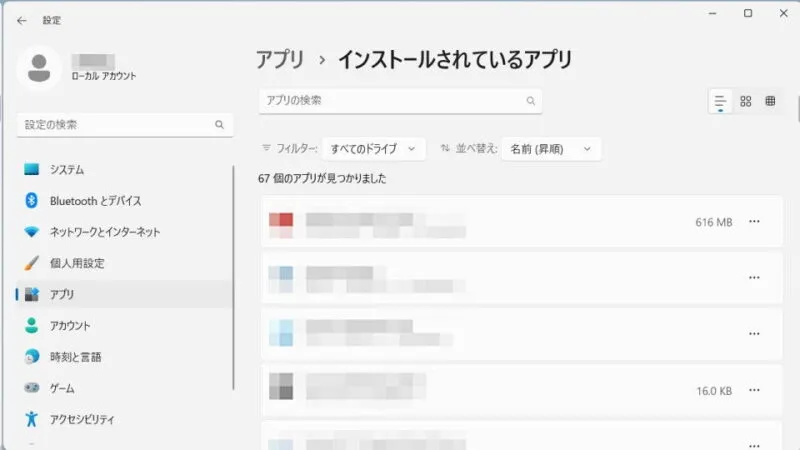
Windows 10
- 設定より【アプリ】をクリックします。

- アプリの[アプリと機能]>(対象のアプリ)より【アンインストール】をクリックします。
(対象のアプリ)をクリックすることで項目が表示されます。
IMEをアンインストールするやり方は以上です。