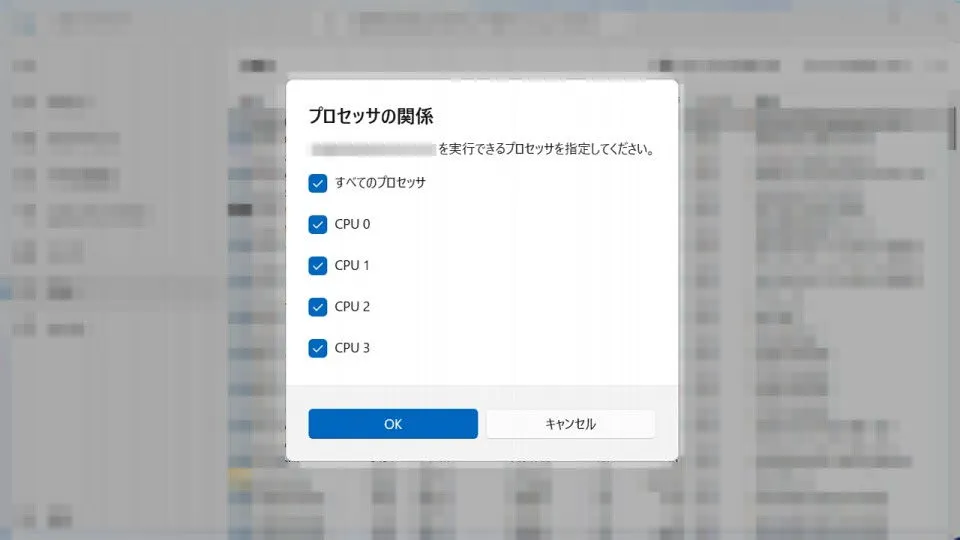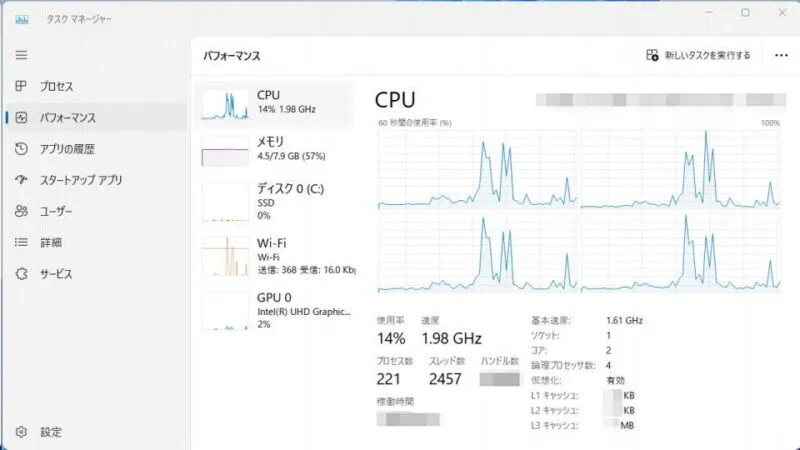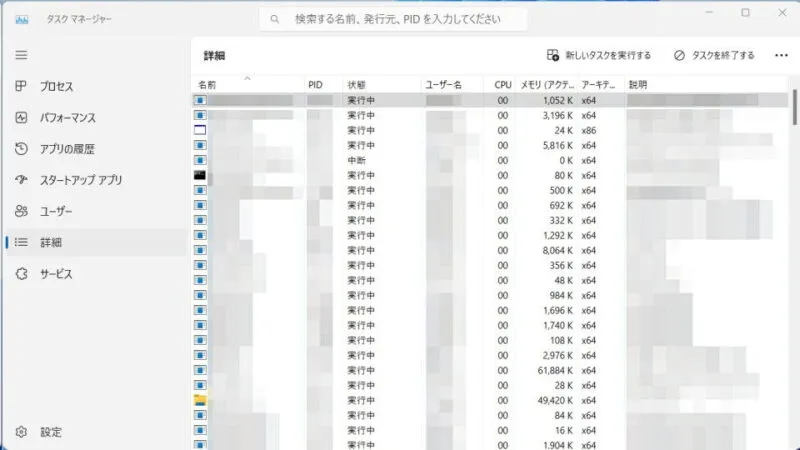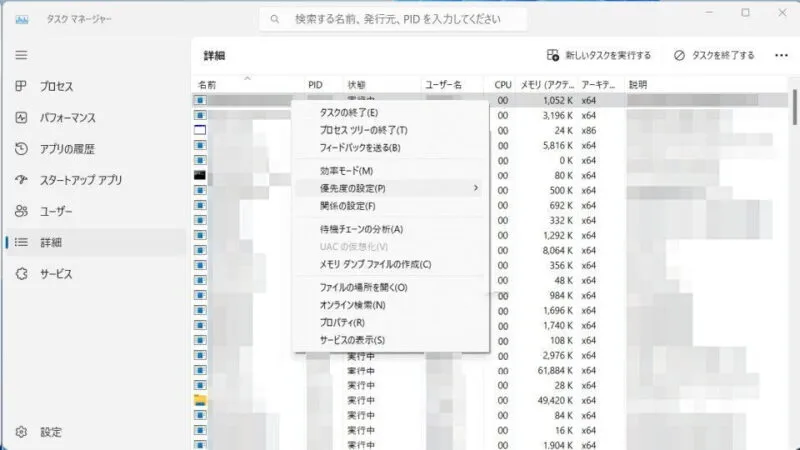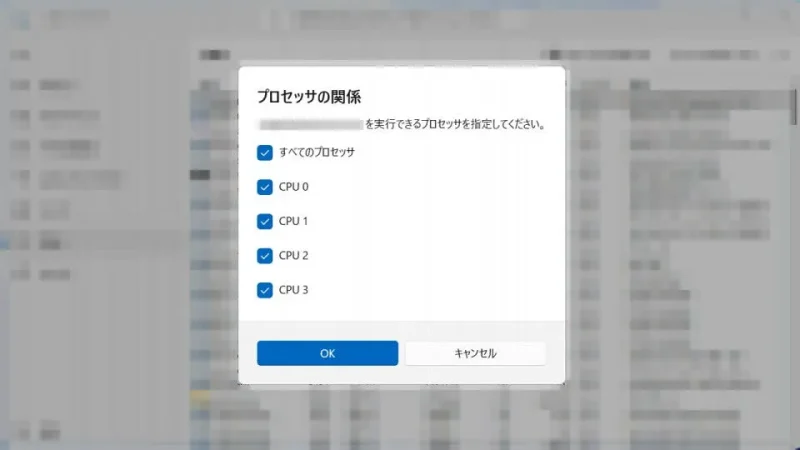複数のCPUや複数のコアが搭載されたパソコンでも全てのCPUやコアが使われていない場合があるため、空いているCPUやコアを指定してアプリを動作させれば処理が早くなることが期待できます。
CPUとコア
1台のパソコンに複数のCPUが搭載されている場合はもちろん、1つのCPUであっても複数のコアが搭載されていれば、Windowsから見れば「複数のCPUが搭載されている」とみなされます。
全てのアプリが全てのCPUを使うわけでは無く、場合によっては1つのCPUしか使われない場合もあります。この時、他のアプリを空いているCPUに割り当てれば処理の高速化が期待できます。
本来であれば意識する必要は無いハズですが、「動作が遅い」「動作が重い」と感じることが多いようであれば試してみると良いでしょう。
使用されているCPUを調べるやり方
Windows 11を例とします。Windows 10でも同様の操作が可能ですが文言などが異なる場合があります。
- 画面下の[田]を右クリックします。
キーボードの田+Xキーでも同様です。
- コンテキストメニューより【タスクマネージャー】をクリックします。
キーボードのCtrl+Shift+Escキーでも同様です。
- タスクマネージャーの[パフォーマンス]>[CPU]より(グラフ)を確認します。
CPUごとに表示されていない場合は、【グラフ】を右クリックし【グラフの変更】>【論理プロセッサ】を選択します。
使用されているCPUを調べるやり方は以上です。
CPUを選択するやり方
Windows 11を例とします。Windows 10でも同様の操作が可能ですが文言などが異なる場合があります。
優先度を変更するやり方は以上です。