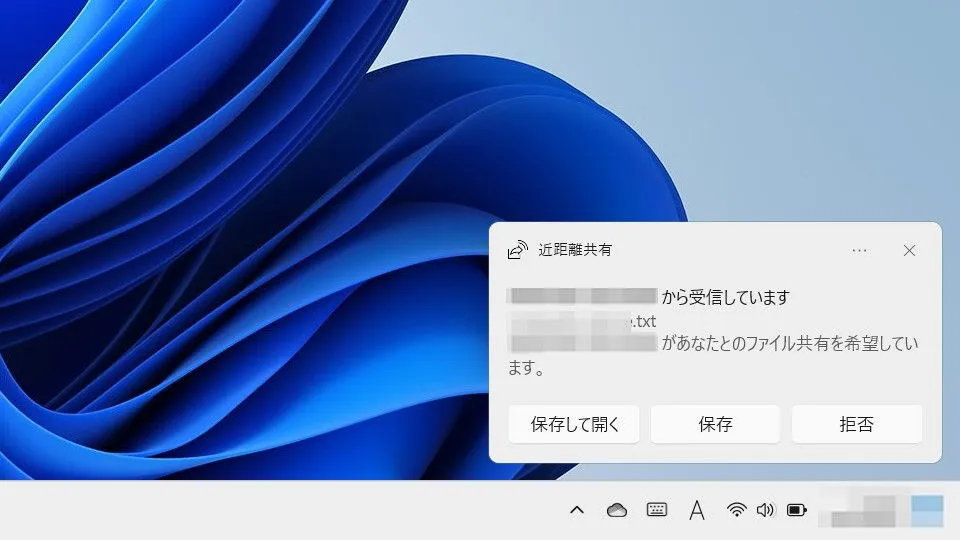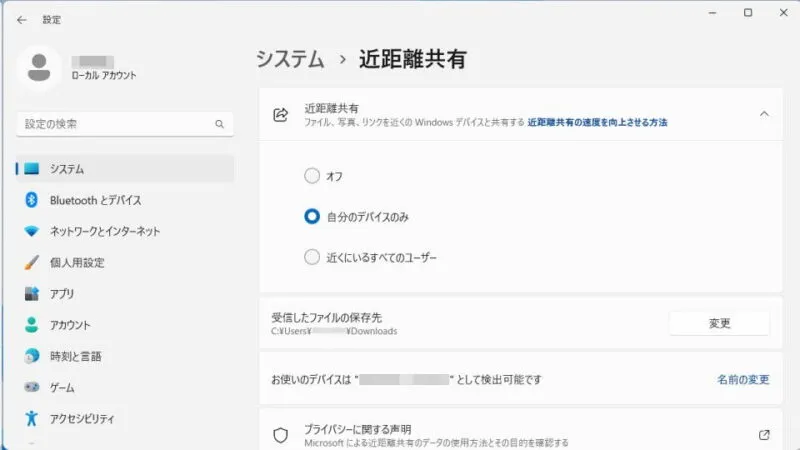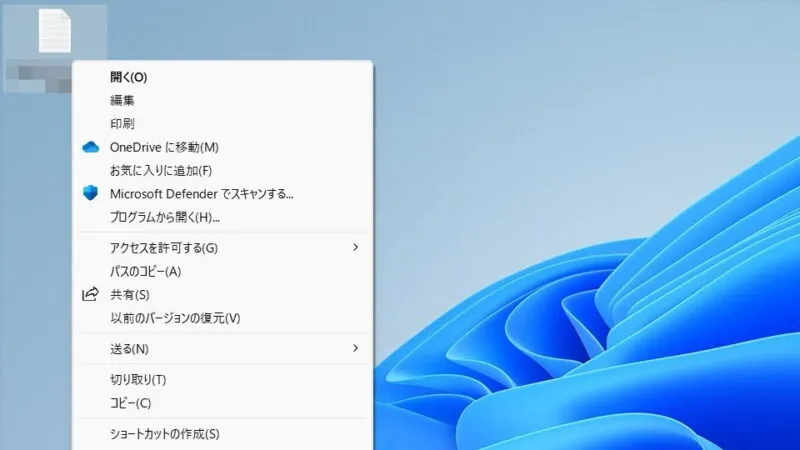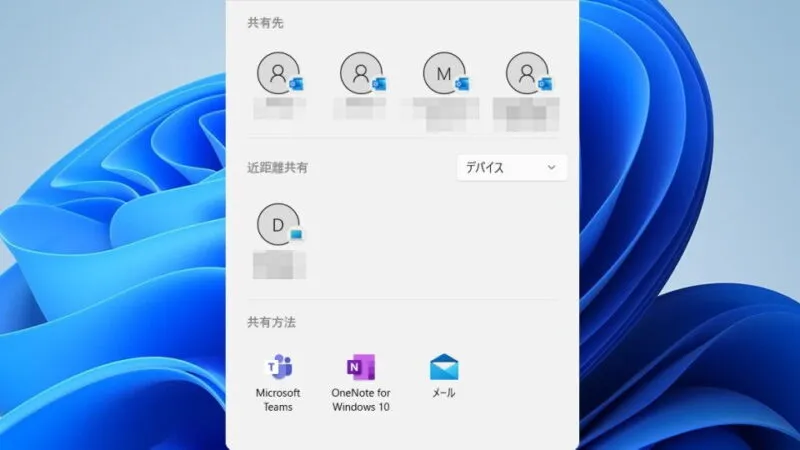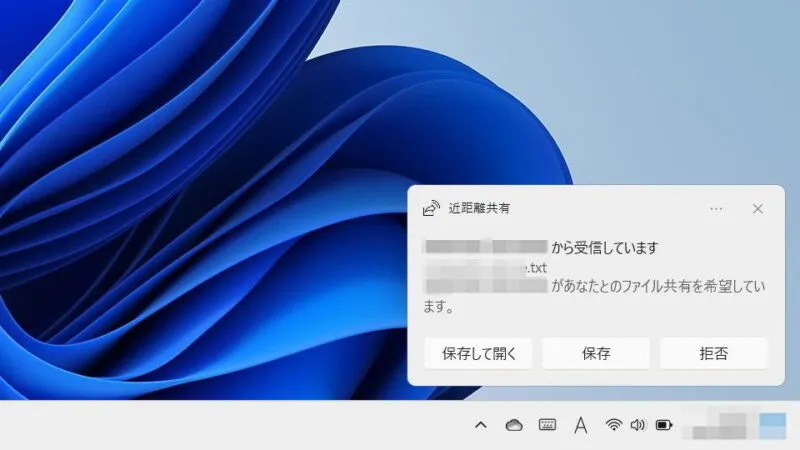Windows 11やWindows 10では[近距離共有]と呼ばれる機能によって、近くのデバイスと【Bluetooth】や【Wi-Fi】を使ってファイルなどを相互に転送することができます。
近距離共有とは?
BluetoothやWi-Fiなどが搭載されているWindows 11やWindows 10において、近くのデバイスとファイルを始めWebサイトなどを相互に共有することができる機能です。
Windowsには、これまでにもLAN(有線/無線)を使った共有機能がありますが、設定が難しいのか「上手く共有できない」と言ったことが多々ありました。しかし、近距離共有では各デバイスが機能をオンにし、その名の通りデバイスを隣り合わせにでも置いておけば簡単にファイルなどを相互に共有することができるようになります。
この機能に対応していれば「Windows 11とWindows 10」など異なるバージョンでも可能です。
近距離共有の使いかた
オン/オフは[アクションセンター]の【クイックアクション】でも可能です。
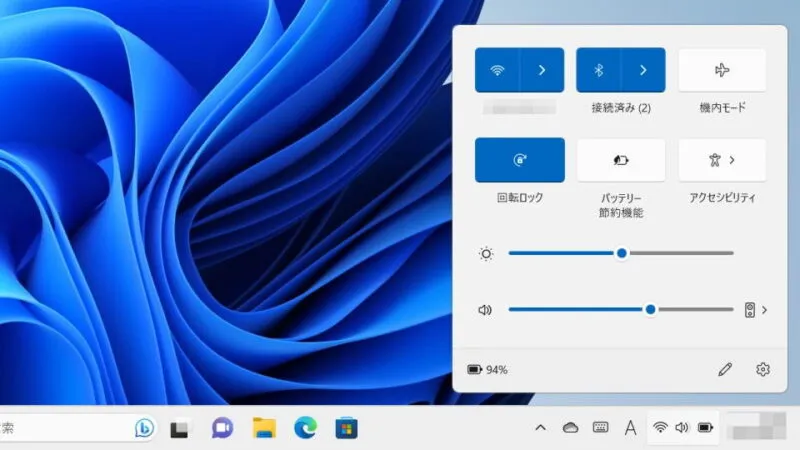
設定する
Windows 11を例とします。Windows 10でも同様の操作が可能ですが文言などが異なる場合があります。
- 設定の[システム]>[近距離共有]より任意の項目を変更します。
Windows 10の場合、設定の[システム]>[共有エクスペリエンス]>[近距離共有]より任意の項目を変更します。
送信する
Windows 11を例とします。Windows 10でも同様の操作が可能ですが文言などが異なる場合があります。
受信する
近距離共有の使いかたは以上です。
色々と煩わしい設定をしなくともオン/オフを切り替えるだけで簡単にファイル共有ができるようになり非常に便利な機能です。ただし、無線によってファイルの転送が可能になるため、公共の場所などでは控えたほうがセキュリティ的には良いでしょう。