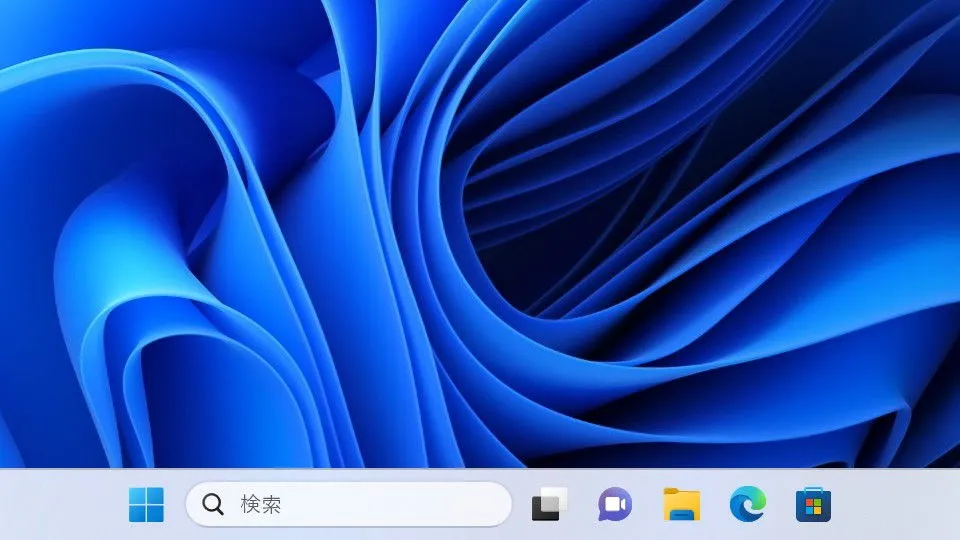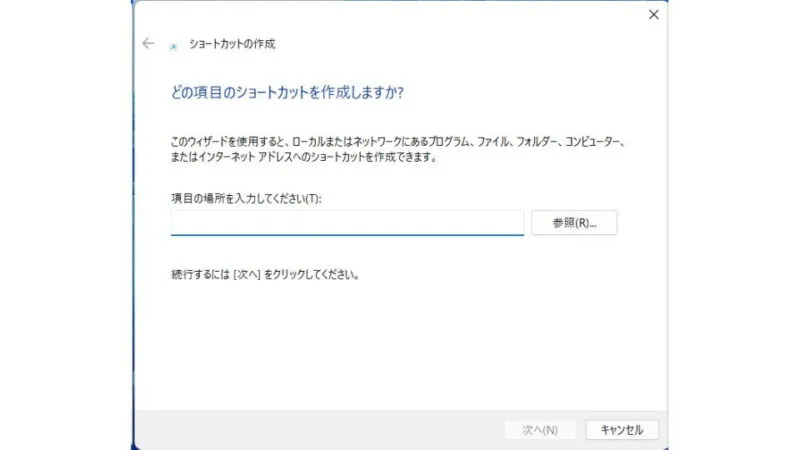Windows 11やWindows 10ではタスクバーに対して「アプリケーションのショートカットを表示させる(ピン留め)」ことができますが、「任意ファイルのショートカットを表示させる」と言う場合には一手間が必要になります。
ファイルのピン留めはできない?
タスクバーにピン留めをする場合、アプリケーションであれば対象のファイル(もしくはショートカット)をドラッグ&ドロップするだけでできます。
ただ、特定のファイルとなると話は別で、ドラッグ&ドロップしても関連付けされたアプリケーションが起動するだけでファイル自身を開くことはできません。
しかし、特殊なショートカットファイルを作成すれば、タスクバーにテキストなど任意のファイルをピン留めすることができます。
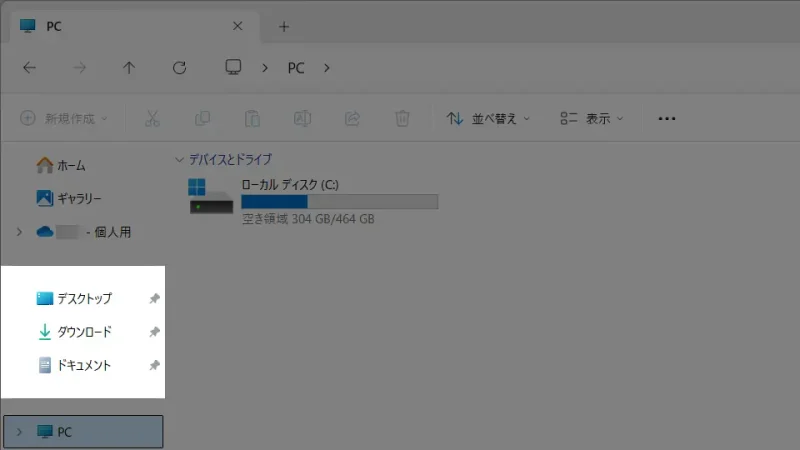
ファイルをピン留めするやり方
Windows 11を例とします。Windows 10でも同様の操作が可能ですが文言などが異なる場合があります。
- デスクトップなどで何もないところを右クリックし、表示されたコンテキストメニューから【新規作成】>【ショートカット】をクリックします。
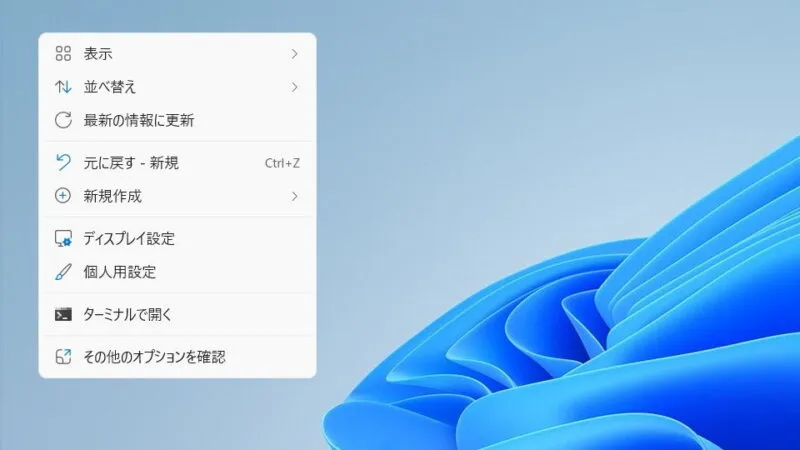
- ショートカットの作成において[項目の場所を入力してください。]に対して以下のフォーマットで入力し【次へ】をクリックします。
[アプリのパス] [ファイルのパス]
例えば[メモ帳]で[dummy.txt]と言う名のテキストファイルを開く場合は以下のように入力します。
C:\Windows\System32\notepad.exe c:\dummy.txt
- 続けて[ショートカットの名前を付けてください。]より任意の名前を入力し【完了】をクリックします。
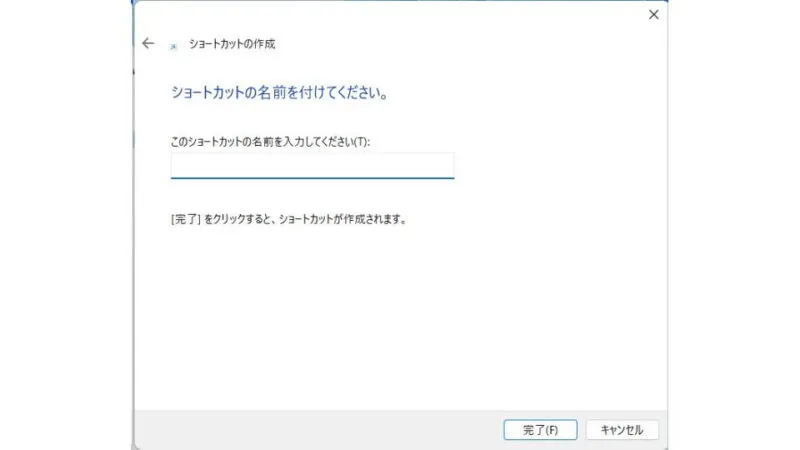
- 作成したショートカットをタスクバーへ【ドラッグ&ドロップ】します。

特定のファイルをピン留めするやり方は以上です。
ファイル自体のショートカットはピン止めできないのに、作成したショートカットがピン留めできる理由は、作成したショートカットがあくまでもアプリケーション(この場合はメモ帳)のショートカットであるからです。
このアプリケーション【メモ帳】に対して、起動時に目的のファイルのパスを与えている(これを引数と呼びます)ために、任意のファイルが表示できるようになっています。
Windows8.1では[Pin to 8]と呼ばれるソフトウェアで可能のようですが、Windows 10では動作しないとのことなので「できなくなった!」という人は試してみると良いでしょう。