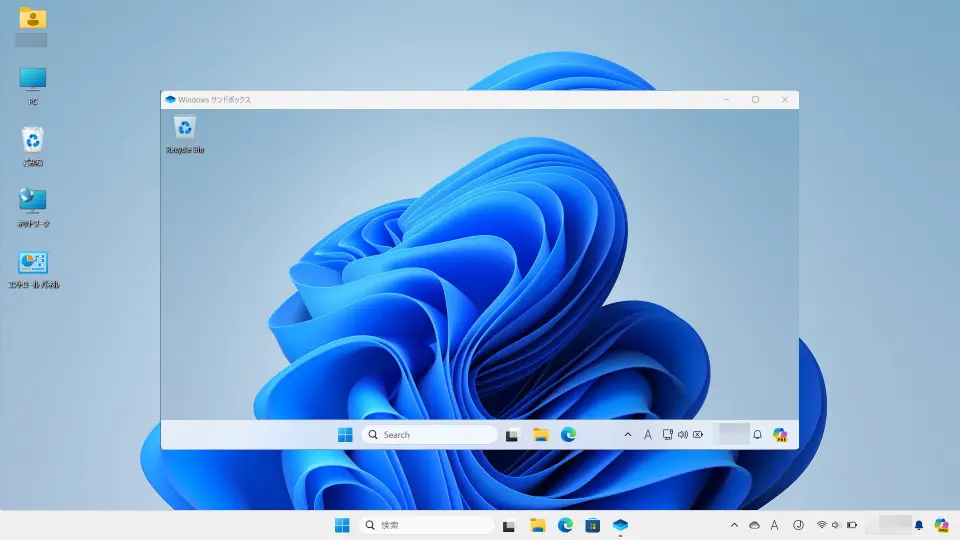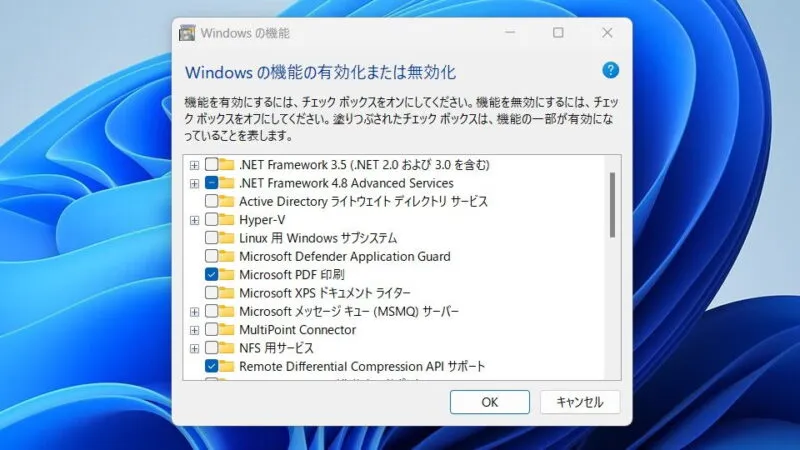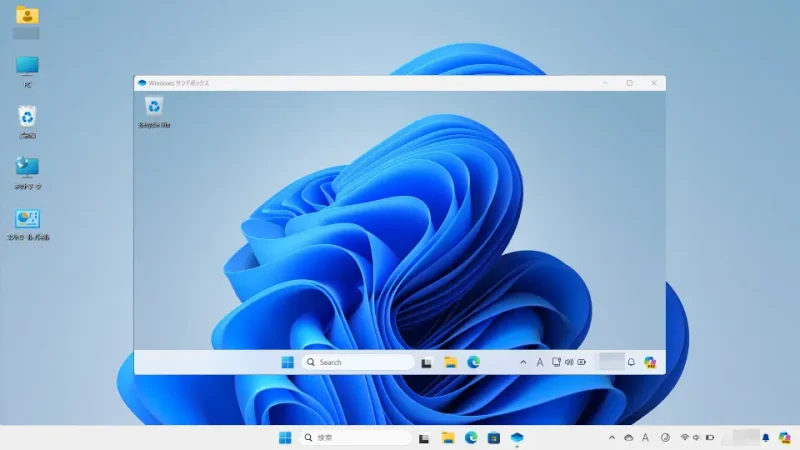Windows 11やWindows 10には「仮想環境にWindowsを構築する」と言うことができる【Windowsサンドボックス】が搭載されています。Windowsに搭載された機能の1つであるため追加のライセンスを購入する必要なくWindowsの中に「もう1つのWindowsを起動する」と言うことができます。
Windowsサンドボックスとは?
サンドボックスとは「砂場」を意味しておりパソコンでは仮想環境の事を指すことが多いです。
Windowsサンドボックスは「Windows上の仮想環境にクリーンな状態のWindowsを起動する」「起動したWindowsに加えた変更は終了時に破棄される」と言う機能であるためテスト環境に使えます。このため、「安全かどうか確認できない」「ウィルスなどが疑われる」と言ったファイルを実行する際や、環境に依存するようなトラブルの切り分けなどに使うと便利でしょう。
ただし、Windowsサンドボックスを使うためには一定の条件があり、エディションがPro以上、バージョンがWindows 10 May 2019 Update(build 18305)以降、仮想環境支援機能に対応し有効になっている必要があります。また、CPUやメモリなどのリソースを大量に使うため、2つ以上のコアを持ったCPUや4GB以上のRAM、SSDなどが推奨されています。
Windowsサンドボックスの使いかた
Windows 11を例とします。Windows 10でも同様の操作が可能ですが文言などが異なる場合があります。
有効にする
- 設定の[システム]より【オプション機能】>【Windowsのその他の機能】をクリックします。

- Windowsの機能と有効化または無効化より【Windowsサンドボックス】をチェックします。
無効にする場合はチェックを外します。
必要な変更が完了したら再起動します。
起動する
- Windowsのすべてのアプリより【Windows Sandbox(Windowsサンドボックス)】を開きます。

- Windowsサンドボックスが[ウィンドウ]で起動します。
WindowsとWindowsサンドボックスはクリップボードが共有されるので、必要なファイルのやり取りにはコピー&ペーストを使うのが簡単です。
Windowsサンドボックスを終了するには「アプリと同様に右上の【×】をクリックする」「Windowsと同様にスタートメニューなどから終了する」などを操作します。
また、前述したとおり、終了すると「加えた変更は破棄される」ので注意してください。
Windowsサンドボックスの使いかたは以上です。