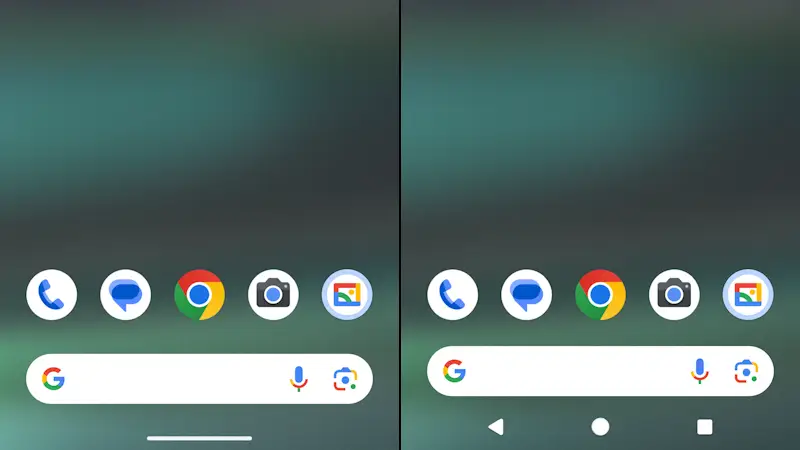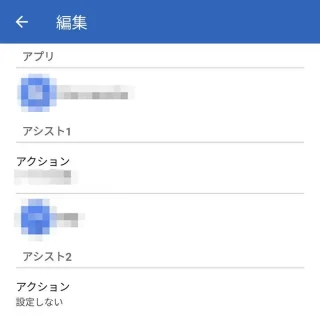Androidスマートフォンには「ホームボタンの長押しで[かこって検索]を起動する」「「スワイプしてアシスタントを起動する」と言ったナビゲーションバーのジェスチャーがありますが、これは設定によってオン/オフに切り替えることができます。また、別の機能を割り当てるアプリもあります。
ナビゲーションバーを操作する
3ボタンナビゲーションの場合、ホームボタンはタップすることで「ホーム画面を表示する」と言う動作が行われますが、長押しすると「かこって検索を起動する」の動作になります。
ジェスチャーナビゲーションの場合、ホームボタンはありませんが「右下隅または左下隅から斜め上にスワイプしてアシスタントを起動する」や「―(バー/ハンドル)の長押しで[かこって検索]を起動する」と動作します。
これらの挙動は設定より変更することができます。
アシスタント/かこって検索の起動を変更するやり方
Android 15
- 設定よりシステム>ナビゲーションモードをタップします。
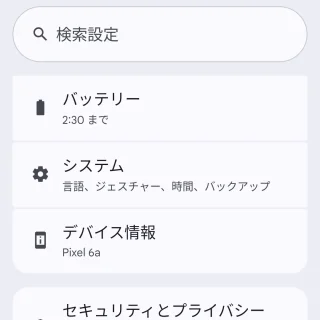
- ナビゲーションモードのジェスチャーナビゲーションより歯車アイコンをタップします。
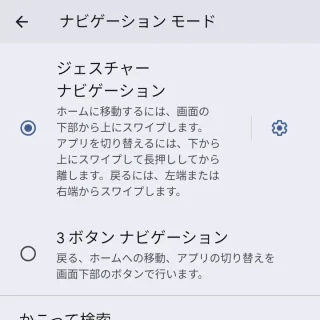
- ジェスチャーナビゲーションよりスワイプしてアシスタントを起動のオン/オフを切り替えます。
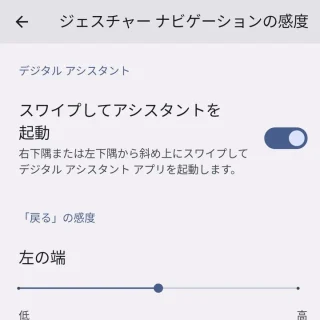
- ナビゲーションモードよりかこって検索のオン/オフを切り替えます。
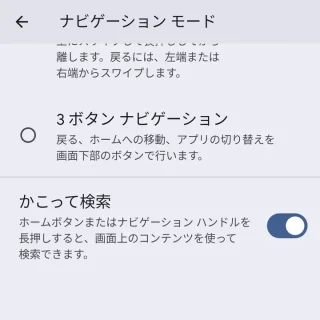
Android 15でのやり方は以上です。
Android 14
- 設定よりシステム>ナビゲーションモードをタップします。
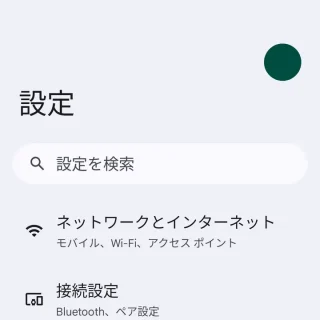
- ナビゲーションモードのジェスチャーナビゲーションまたは3ボタンナビゲーションより(歯車)をタップします。
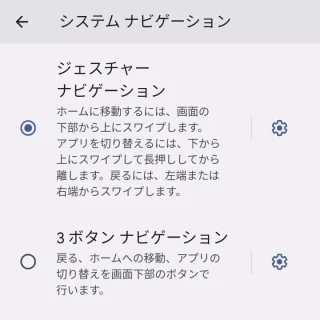
- ジェスチャーナビゲーション/ボタンナビゲーションより~アシスタントを起動や円で囲んで検索を切り替えます。
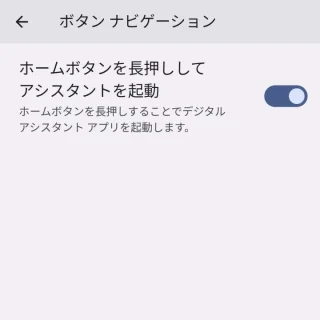
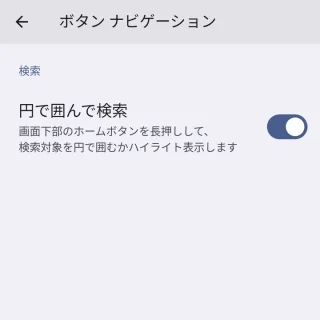
Android 14でのやり方は以上です。
別の機能を割り当てるやり方
ホームボタンに別の機能を割り当てるにはGoogle Playよりダウンロード&インストールできるアプリアシストアプリを使います。
https://play.google.com/store/apps/details?id=net.west_hino.app_assist
ホームボタンの長押し時にアプリアシストが起動するように設定することで、アプリアシストに設定した動作を実行することができます。
初期設定
- アプリよりアシストアプリを選択します。
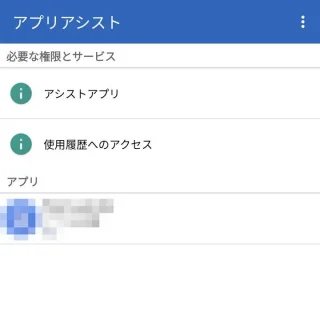
- デフォルトのデジタルアシスタントアプリよりアプリアシストを選択します。
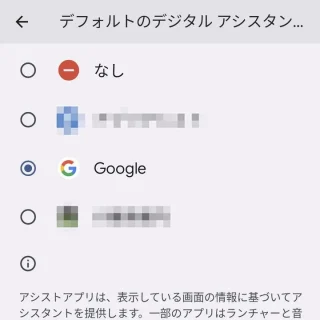
- アプリより使用履歴へのアクセスを選択します。
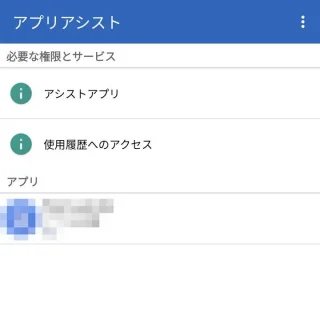
- 使用状況へのアクセスよりアプリアシストを許可します。
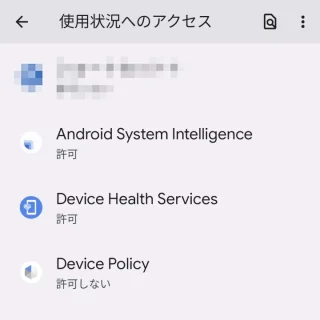
割り当てるやり方
- アプリよりアプリを追加をタップします。
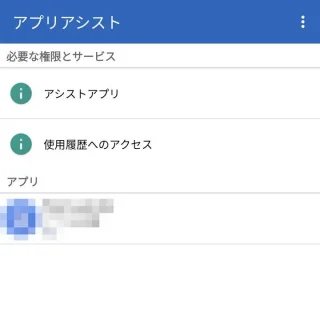
- 編集よりアプリアシスト1および必要に応じてアシスト2を選択し保存をタップします。
例えば「ホームアプリ上で時計アプリを起動する」の場合、アプリに(Pixel Launcherなど)を選択しアシスト1にアプリを起動時計アプリを選択します。
別の機能を割り当てるやり方(アプリアシストの使いかた)は以上です。