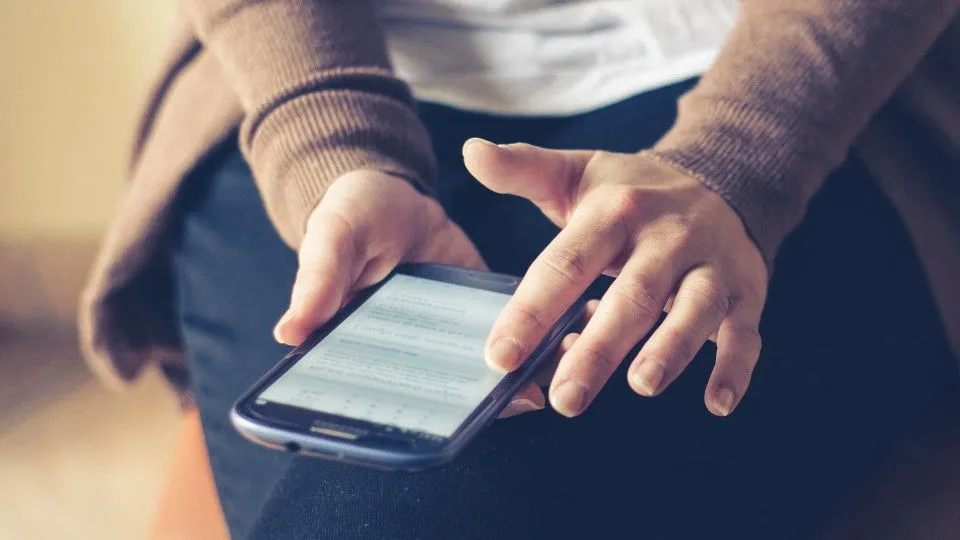Androidスマートフォンにプリインストールされているアプリの中には「アンインストールできない」と言った場合がありますが、「使わない」「消したい」と言う場合には【無効にする】を試してみると良いでしょう。
「不要なアプリ」をどうするか?
使用しないアプリはアンインストール(削除)するのが一般的です。
しかし、中にはキャリア(NTTドコモ/au/ソフトバンク/楽天モバイル)やメーカー(SONYなど)によって「アンインストールできないアプリ」がプリインストールされていることが多くあります。
このようなアプリに対してAndroidスマートフォンでは【無効にする】と言った操作が可能であり、無効化されたアプリは「アイコンが消える」「動作しない」と言った挙動になります。
また、アプリによっては【無効にする】の操作もできない場合がありますが、これは【強制的に無効にする】と言う操作ができる場合があります。
無効にするやり方
アプリが[デバイス管理アプリ]に設定されていると無効にすることができないので事前に解除しておくとスムーズです。
アプリ情報
- 設定の[アプリ]>[〇個のアプリをすべて表示]>[すべてのアプリ]より【(対象のアプリ)】をタップします。
対象のアプリが[システムアプリ]の場合には表示させる操作が必要です。
- アプリ情報より【無効にする】をタップします。
グレーアウトされ「タップできない」「タップしても反応が無い」と言う場合は後述する[アプリのバッテリー使用量]から操作できる場合があります。
アプリ情報から操作するやり方は以上です。
アプリのバッテリー使用量
前述した[アプリ情報]で操作できなかった場合に行います。
「無効にする」やり方は以上です。
強制的に無効にするやり方
すべて自己責任で操作し、何が起きても一切の責任は負いません。
- パソコンで【ADB】を使える状態にします。
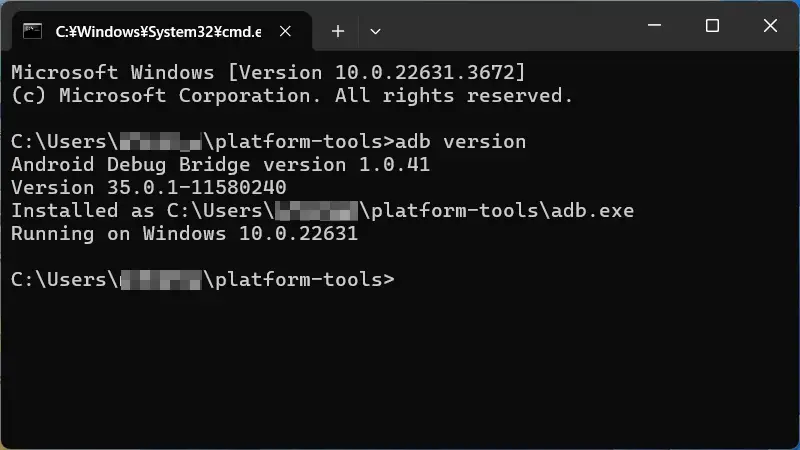
- Androidスマートフォンの【USBデバッグ】をオンにします。
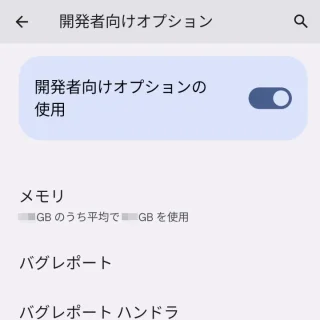
- USBケーブルを用いて[Androidスマートフォン]と[パソコン]を接続します。
 Anker USB-C & USB-A 3.0 ケーブル
Anker USB-C & USB-A 3.0 ケーブル - パソコンの[コマンドラインツール(ターミナル/PowerShell/コマンドプロンプト)]より以下のコマンドを入力します。
パッケージ名は調べられます。
adb shell pm disable-user --user 0 (パッケージ名)
また、元に戻す場合は【(以下のコマンド)】を入力します。
adb shell pm enable (パッケージ名)
強制的に無効化するやり方は以上です。
中には無効化できないアプリもありますが、どうしても使いたくないと言う場合には強制的にアンインストールすることもできますが、再インストールができない場合があるので非推奨です。