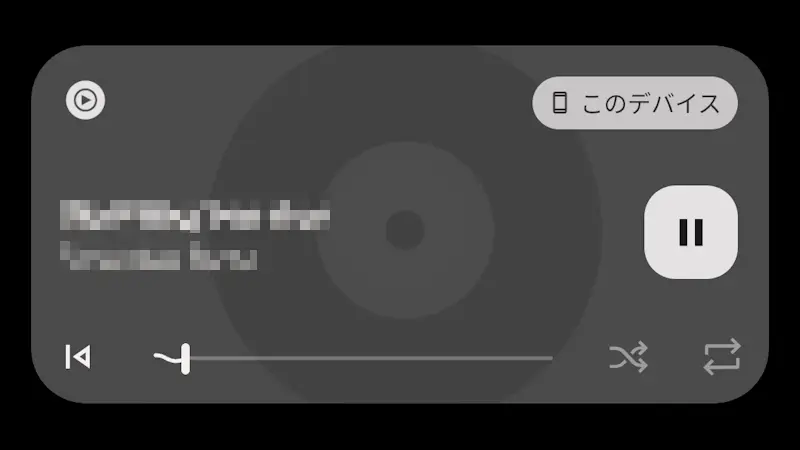Androidスマートフォンの内部ストレージに保存された[音楽ファイル(AAC/MP3など)]を再生する【音楽プレーヤー】を使うには、アプリをダウンロード&インストールしても良いですが、プリインストールされている【標準の音楽プレーヤー】を使うのが簡単です。
標準の音楽プレーヤーとは?
Androidスマートフォンにプリインストールされている音楽プレーヤーアプリは機種によって大きく異なることがあります。特に「音楽を再生する」ことを売りにしているような機種ではメーカーによってプリインストールされた専用のアプリがあるでしょう。
専用のアプリが無い機種であっても、「音楽ファイルを再生する」と言うだけであれば内蔵ファイルマネージャーやFilesアプリでも可能ですが、「もう少し使い勝手が良いアプリが欲しい」と言うことであればYouTube Musicのアプリ(YT Musicアプリ)でも可能です。
YouTube Musicは音楽ストリーミングサービスですが、内部ストレージに保存された音楽ファイルを再生することもできます。プリインストールされていなければGoogle Playよりダウンロード&インストールできます。
https://play.google.com/store/apps/details?id=com.google.android.apps.youtube.music&hl=ja
音楽ファイルの保存場所は「どこでもよい」ですが、迷うようであれば【Musicフォルダ】が良いでしょう。
内蔵ファイルマネージャーで再生するやり方
- 内蔵ファイルマネージャーより【対象の音楽ファイル】をタップします。
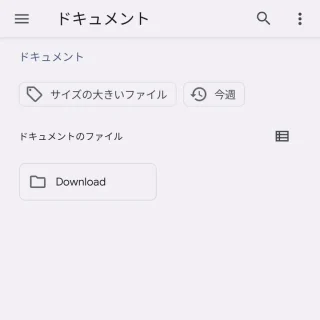
- 音楽が再生されます。
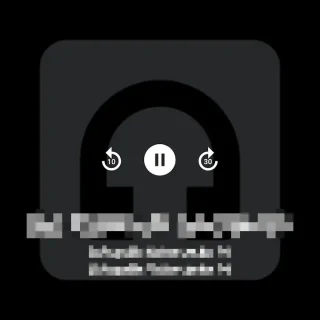
内蔵ファイルマネージャーで再生するやり方は以上です。
Filesアプリで再生するやり方
- Filesアプリより【対象の音楽ファイル】をタップします。
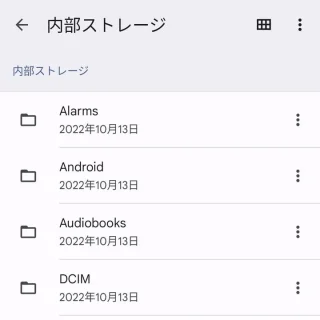
- 音楽が再生されます。
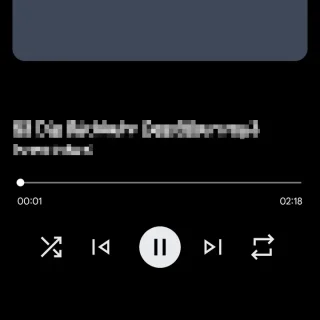
Filesアプリで再生するやり方は以上です。
YouTube Musicアプリで再生するやり方
内部ストレージに保存された[音楽ファイル]が表示されない場合、設定より【デバイス上のファイルを表示】をオンにする必要があります。
デバイス上のファイルを表示
- YouTube Musicアプリの右上より【自分のアイコン】をタップします。
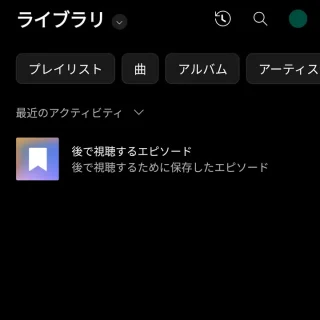
- アカウントより【設定】をタップします。
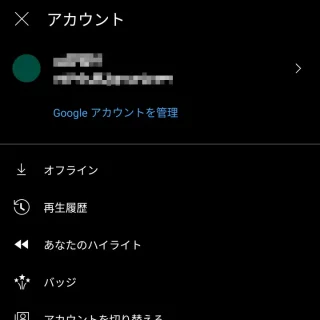
- 設定より【一時保存とストレージ】をタップします。
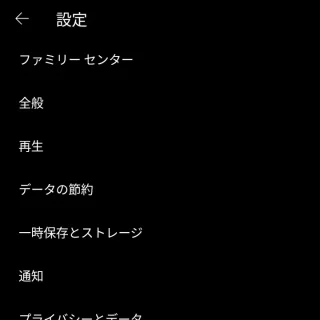
- 一時保存とストレージより【デバイス上のファイルを表示】をオンに切り替えます。
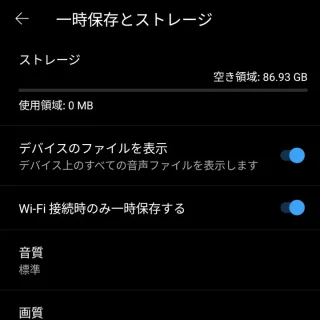
音楽ファイルを選択する
- YouTube Musicアプリの[ライブラリ]より【ライブラリ】をタップします。
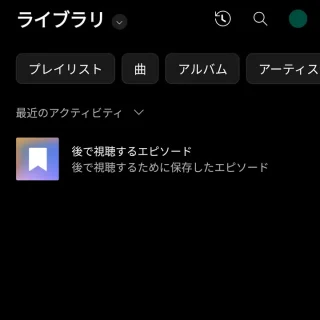
- アイテムを表示より【デバイスのファイル】をタップします。
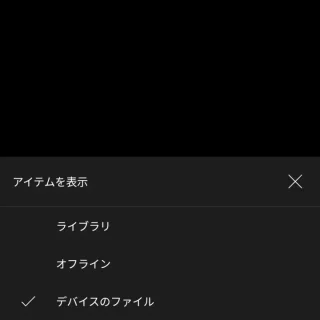
- 表示された【デバイスのファイル】をタップします。
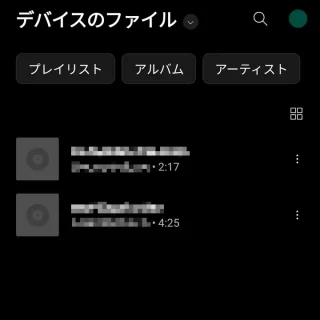
- 音楽が再生されます。
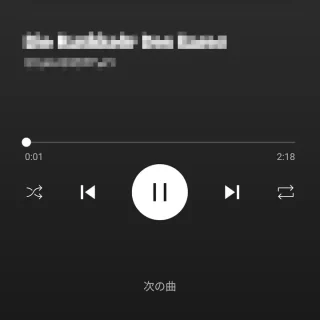
YouTube Musicアプリで再生するやり方は以上です。