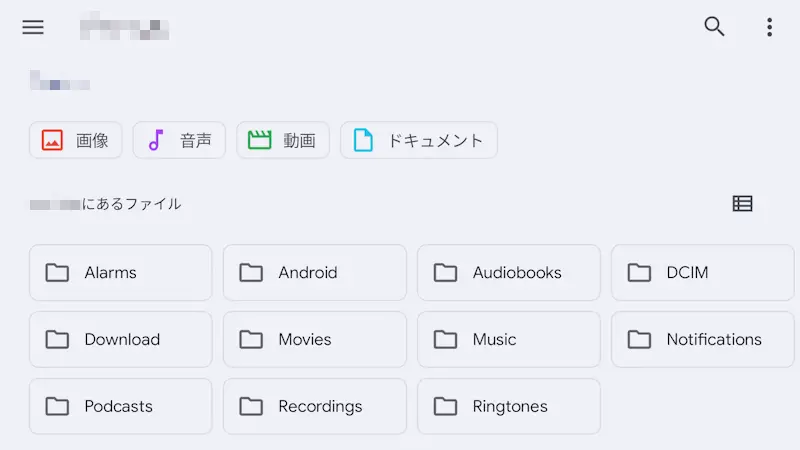Androidスマートフォンの内部ストレージは[ファイルマネージャー]などのアプリを用いてファイルにアクセスしますが、頻繁にアクセスするようであれば【フォルダのショートカット】をホーム画面に追加しておくと便利かもしれません。
ストレージを開くには?
Androidスマートフォンの内部ストレージを開くには、設定の[ファイルマネージャー]や[Filesアプリ]などを用います。
実際に試してみるとわかりますが、意外にも手順が多く面倒と感じる人も少なくないかもしれません。そのため、任意のフォルダーへのショートカットを作成しておくと使い勝手が良くなります。
ショートカットを作成するにはアプリを用いますが、今回はショートカット+を例とします。
ショートカットを作成するやり方
Downloadフォルダ
- アプリより【ダウンロード】をタップします。
「利用権限について」のダイアログが表示された場合、内容を確認し問題が無ければ【同意する】や【許可】をタップします。
- 「ショートカットを作成します。よろしいですか?」より問題が無ければ【OK】をタップします。
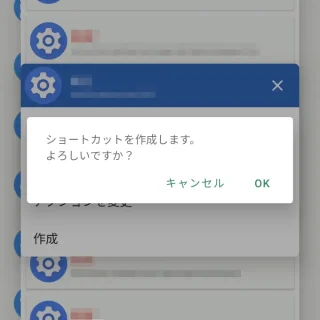
- ウィジェットの作成より【ホーム画面に追加】をタップします。
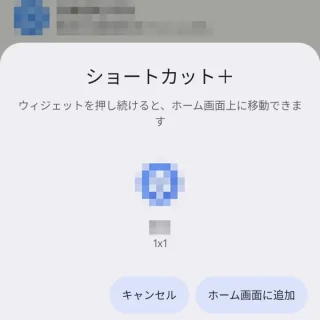
Downloadフォルダ以外にも、任意のフォルダを選択することもできます。
任意のフォルダ
- アプリより【フォルダー】をタップします。
「利用権限について」のダイアログが表示された場合、内容を確認し問題が無ければ【同意する】や【許可】をタップします。
- [対象フォルダー]を選択し【このフォルダを使用】をタップします。
[Download]は選択できないので、前述した手段を用います。
- 「〇〇内のファイルへのアクセスをショートカット+に許可しますか?」より問題が無ければ【許可】をタップします。
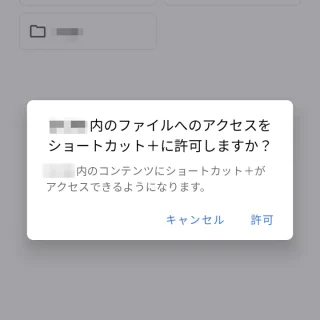
- 名前を変更より[任意の名前]を入力し【OK】をタップします。
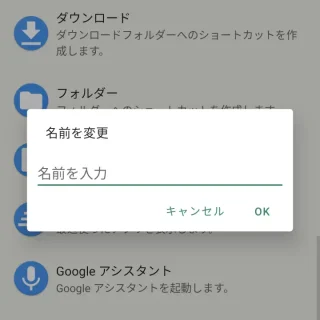
- 「ショートカットを作成します。よろしいですか?」より問題が無ければ【OK】をタップします。
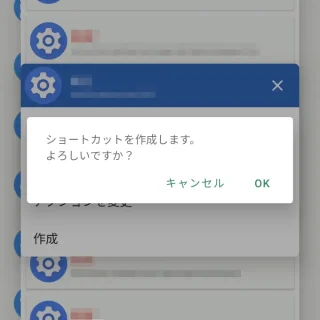
- ウィジェットの作成より【ホーム画面に追加】をタップします。
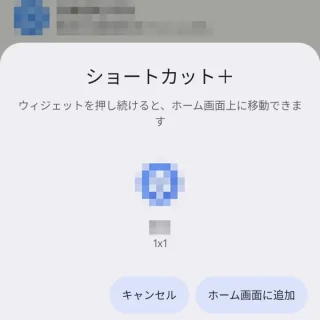
ショートカットを作成するやり方は以上です。