Windowsの画面に表示される項目はフォルダであれば「フォルダのアイコン」、ファイルであれば「ファイルのアイコン」と決まったアイコン画像が表示されますが、これらの一部は任意に変更することができます。
アイコン画像を変更するには?
「フォルダのアイコン」「ファイルのアイコン」などはWindows OSなどが決めていたりアプリの開発者が決めていたりと様々ですが、ユーザーが任意に変更することも可能です。
一部のアイコンはWindowsが機能として変更ができるので、手順に沿って操作すれば変更することができます。「フォルダの用途ごとにアイコンを変えたい」などと言う場合に便利でしょう。
また、Windows XPなど古いバージョンでは「拡張子ごとにアイコンを変更する」と言ったことができましたが、Windows 7以降はできなくなっています。
アイコン画像を変更するやり方
アイコン画像はアイコンファイル(.ico)が必要な場合があります。
自分で作成する場合、「ビットマップ画像(.bmp)を作成する」「拡張子を[.ico]へ変更する」で作成できます。
インターネット上でも配布されている場合があるので検索してみると良いでしょう。
デスクトップアイコン
Windows 11を例とします。Windows 10でも同様の操作が可能ですが文言などが異なる場合があります。
- 設定より【個人用設定】>【テーマ】>【デスクトップアイコンの設定】を開きます。

- デスクトップアイコンの設定より[(対象アイコン)]を選択し【アイコンの変更】をクリックします。
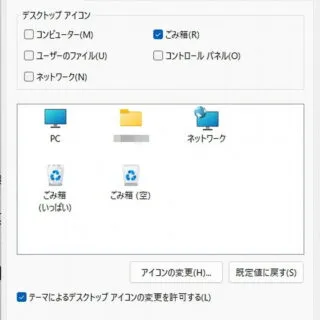
- アイコンの変更より[(任意のアイコン)]または[参照]より選択します。
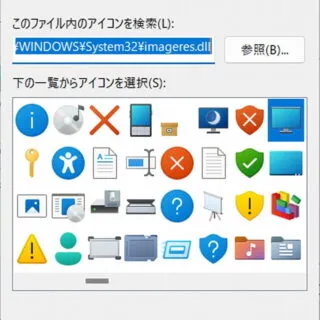
フォルダーアイコン
Windows 11を例とします。Windows 10でも同様の操作が可能ですが文言などが異なる場合があります。
- 対象フォルダーを右クリックし、コンテキストメニューより【プロパティ】を選択します。
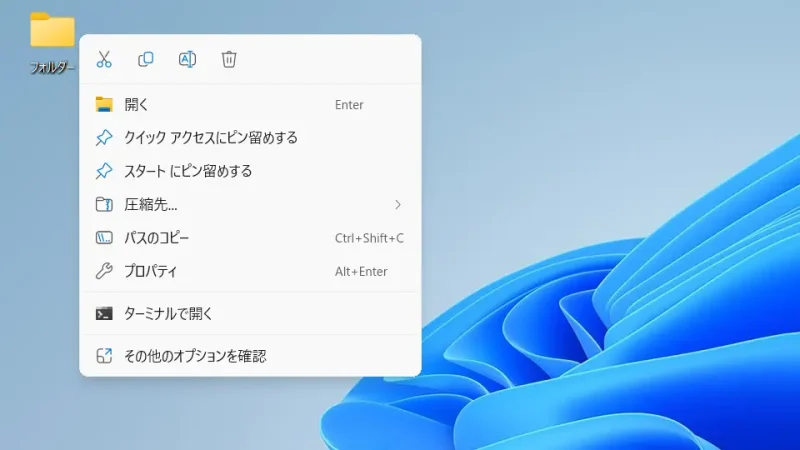
- プロパティの[カスタマイズ]より【アイコンの変更】をクリックします。
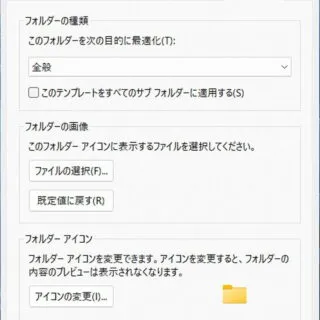
- アイコンの変更より[(任意のアイコン)]または[参照]より選択します。
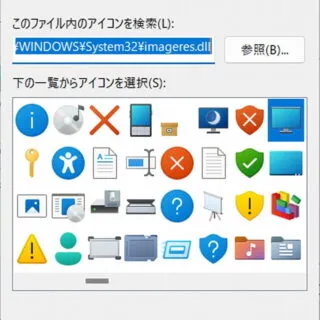
ショートカットアイコン
Windows 11を例とします。Windows 10でも同様の操作が可能ですが文言などが異なる場合があります。
- 対象ショートカットを右クリックし、コンテキストメニューより【プロパティ】を選択します。
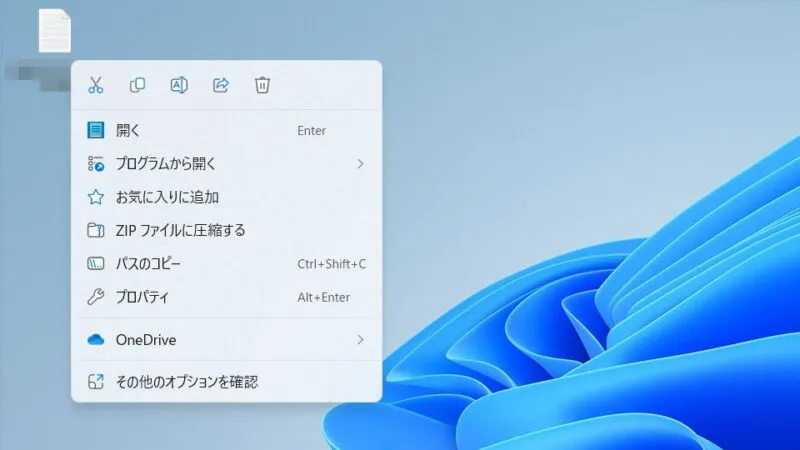
- プロパティの[ショートカット]より【アイコンの変更】をクリックします。
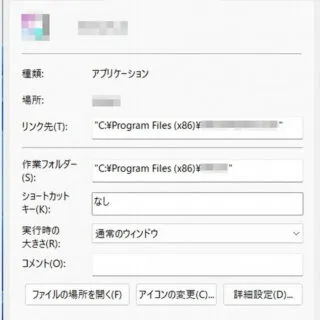
- アイコンの変更より[(任意のアイコン)]または[参照]より選択します。
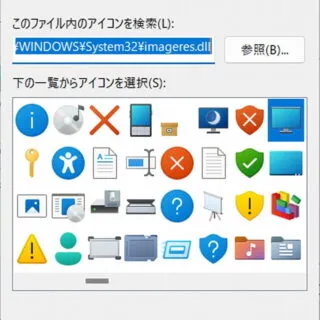
アイコン画像を変更するやり方は以上です。
