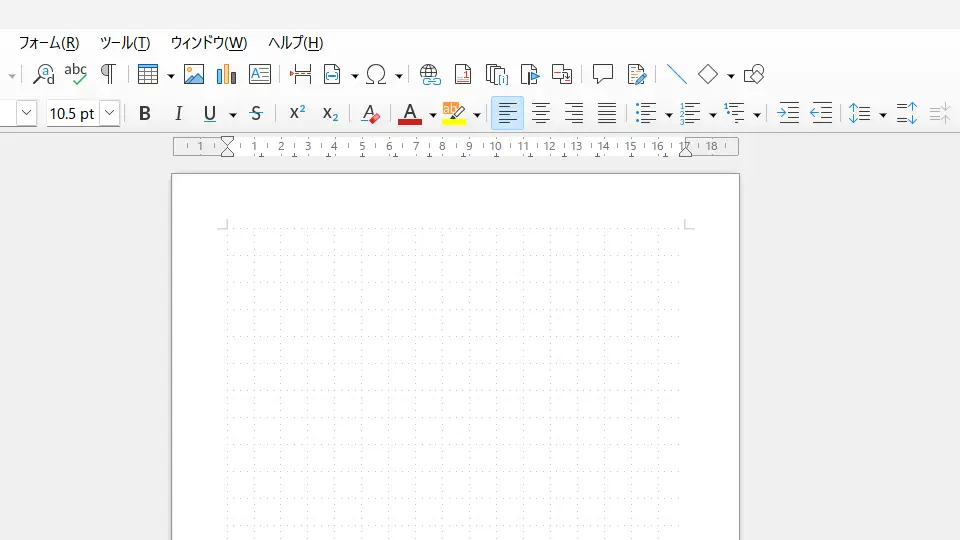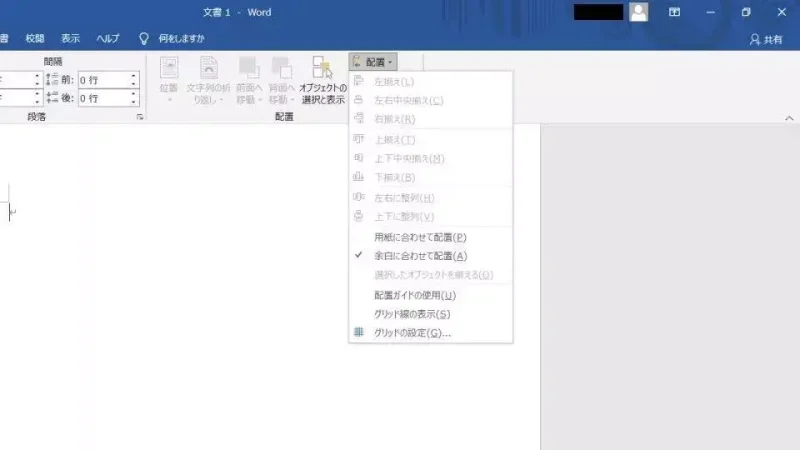Microsoft Officeの[Word]やLibreOfficeなどの[Writer]と言ったワードプロセッサは、デフォルトで「コピー用紙のような真っ白い紙」の画面が表示されますが、便箋や方眼紙のような線を表示できます。
このような縦横の線をグリッド線と呼び、画面の表示のみで印刷されないので、逆に印刷したい場合には罫線を引く必要があります。
これは、Microsoft OfficeのWordはもちろん、オープンソースで誰でも使えるフリーのオフィスソフトであるLibreOfficeのWriterでも同様のことができます。
Microsoft Office Wordの場合
- メニューのレイアウトより配置をクリックします。
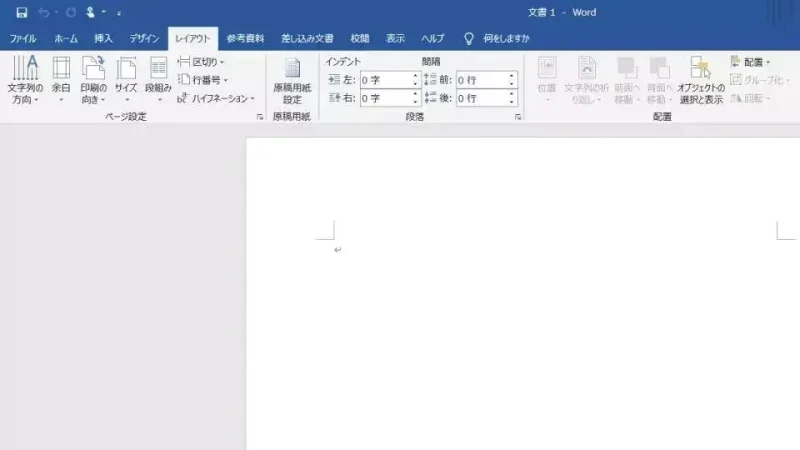
- 配置よりグリッド線の表示をチェックします。
クリックするたびにチェックが切り替わります。グリッドの設定をクリックすると縦(文字グリッド線)と横(行グリッド線)の本数を変更できます。
Microsoft Office Wordでのやり方は以上です。
LibreOffice Writerの場合
LibreOffice Writerでのやり方は以上です。