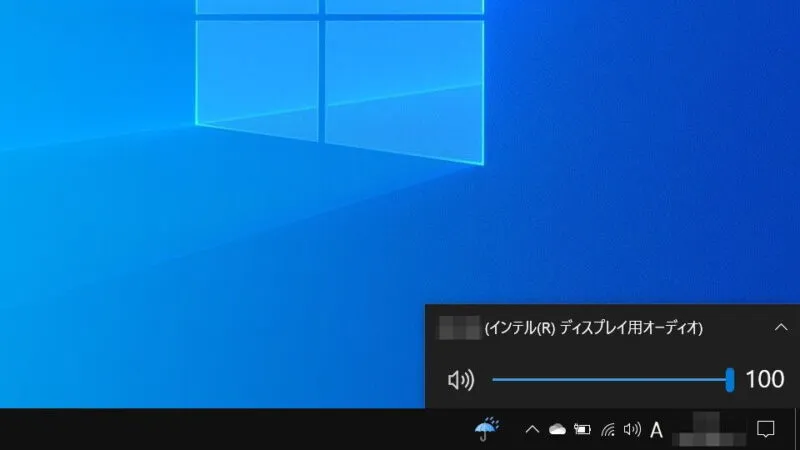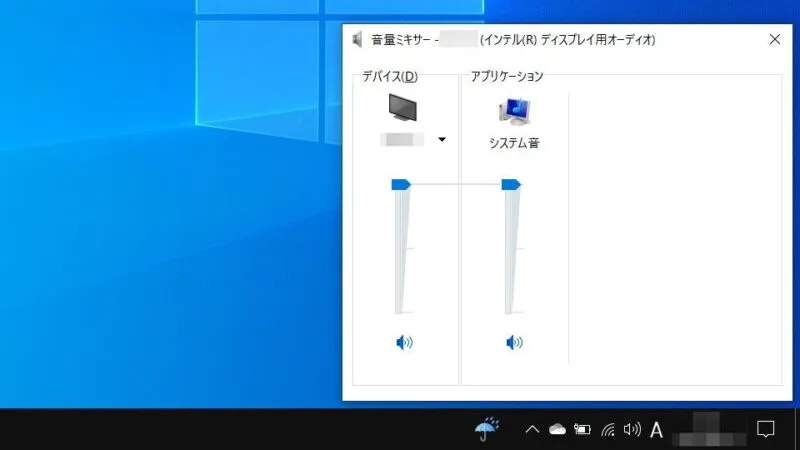Windowsなどのパソコンを操作していると様々な音が鳴ります。ボリュームのコントロールは簡単に行えますが「システム音だけ消したい」のように一部の音を個別に調節することもできます。
パソコンで鳴る音
Windowsなどのパソコンを使用している際には[クリック音]や[エラー音]などのシステム音を始め[Windows Media Player]などのメディア音が再生されます。
これらの音を鳴らないようにする為にはスピーカーを[消音]に設定するのが早いですが、動画などを頻繁に閲覧するのであれば「システム音だけを消す」と言ったことがしたくなります。
このため、「全体の音量を調節する」「音源ごとに調節する」ことができるようになっています。
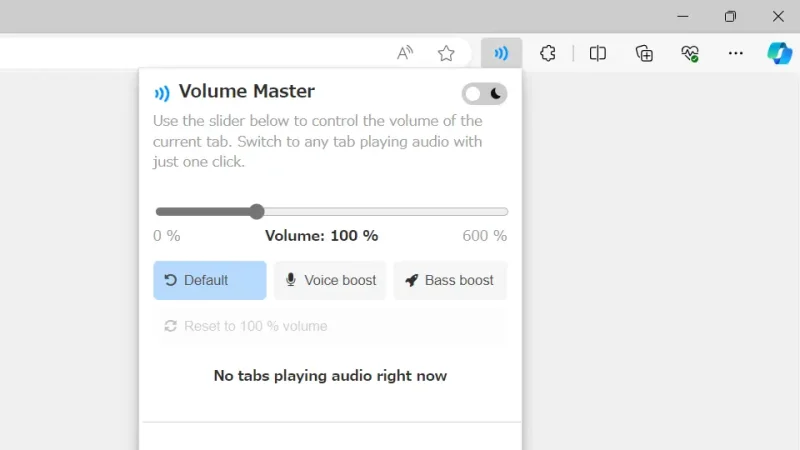
スピーカーを消音にするやり方
全体の音量を調節する
- 画面右下の[タスクトレイ]より【(スピーカーアイコン)】アイコンをクリックします。
音量に合わせてアイコンが変化し、[×]の場合はミュート(消音)です。
- 表示されたスライダーより左右に動かします。
【(スピーカーアイコン)】アイコンをクリックすると、ミュート(消音)のオン/オフが切り替わります。
全体の音を調節するやり方は以上です。
次に「システム音だけ」や「Windows Media Playerの再生音だけ」を消す(または調節する)やり方を紹介します。
音源ごとに調節する
- 画面右下の[タスクトレイ]より【(スピーカーアイコン)】アイコンを右クリックします。
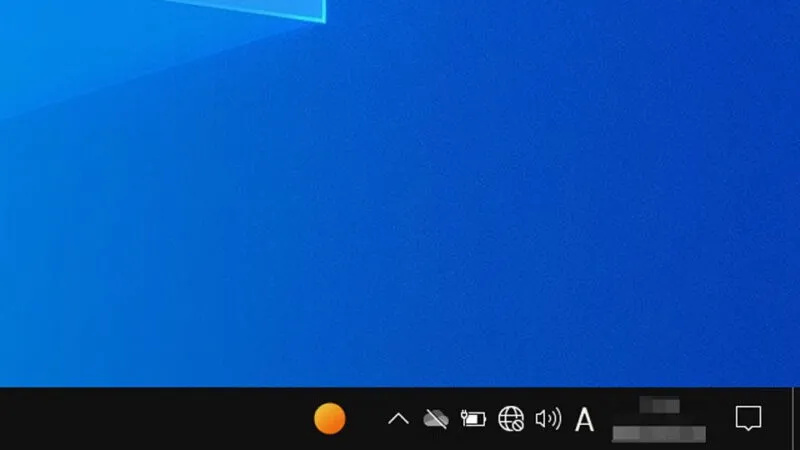
- 表示されたコンテキストメニューより【音量ミキサーを開く】をクリックします。
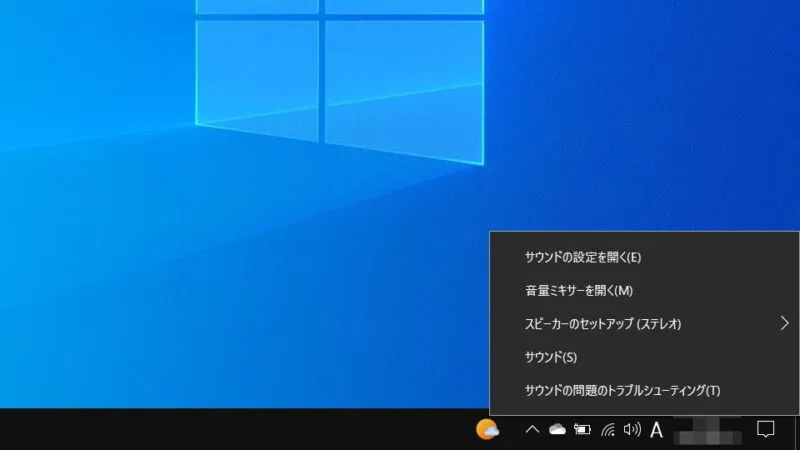
- 表示された音量ミキサーより[システム音]や[その他アプリケーション]のスライダーより上下に動かします。
【(スピーカーアイコン)】アイコンをクリックすると、ミュート(消音)のオン/オフが切り替わります。Windows media Playerなどのアプリケーションは通常では表示されておらず、アプリケーションの起動時のみ項目が表示されます。
個別の音を調節するやり方は以上です。
まれに「エラー音やクリック音だけ異常に大きい」と言った場合があるので、そういった場合にはシステム音のボリュームだけ小さくすると良いでしょう。