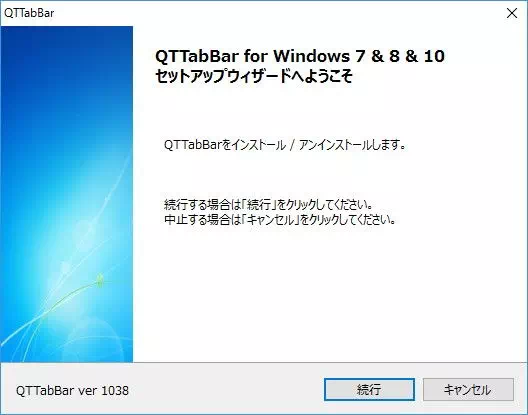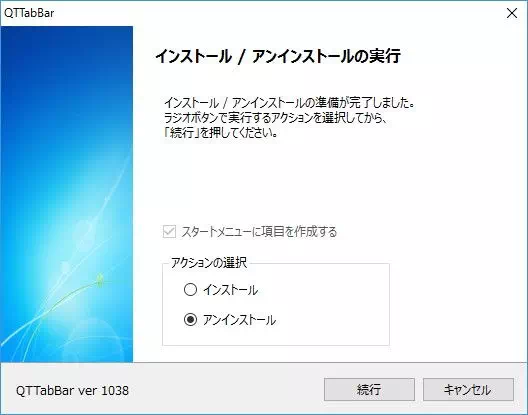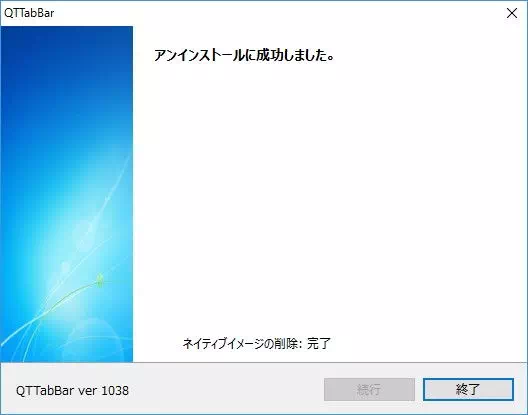Firefox、Chromeなどのブラウザには当たり前についている機能にタブ機能があります。IE11(Internet explorer 11)にもタブ機能は付いているのに、なぜかWindowsのexplorerにはついていないのでタブ機能『QTTabBar』を追加してみました。
Windows 11には標準でタブ機能が搭載されています。
タブ機能とは?
タブ機能は、昨今のメジャーなブラウザには必ず付くようになった機能です。
一つのウィンドウの中に複数のWebサイトを表示することのできる機能で、画面上部に表示されたタブをクリックすることで表示を切り替えることができます。
今では当たり前ですが、はるか昔のブラウザ(特にInternet explorer)には付いておらず、タブ機能の付いたブラウザのことをタブブラウザなどと呼んでいたのが懐かしいです。
「QTTabBar」をインストールする方法
Windowsのエクスプローラーにタブ機能を追加するには「QTTabBar」と言うアプリケーションを使います。
- 「QTTabBar」のサイトにアクセスしインストールファイルをダウンロードします。
- ダウンロードしたファイルを展開(解凍)し中にある「QTTabBar.exe」をダブルクリックしてインストーラーを起動します。
- インストーラーが起動したら「続行」をクリックします。
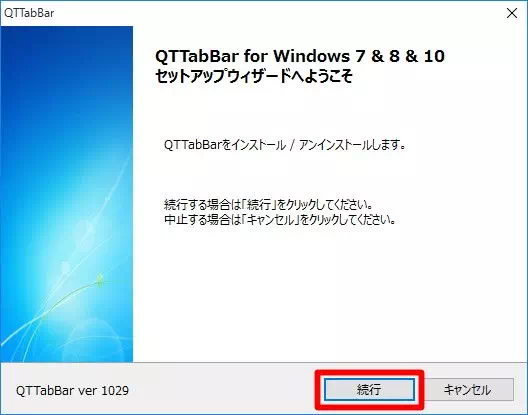
- 次の画面で「インストール」が選択されていることを確認し「続行」をクリックします。
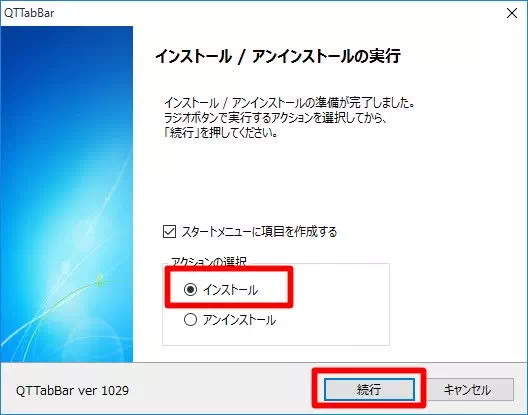
- “インストールに成功しました。”と表示されればインストールは完了です。
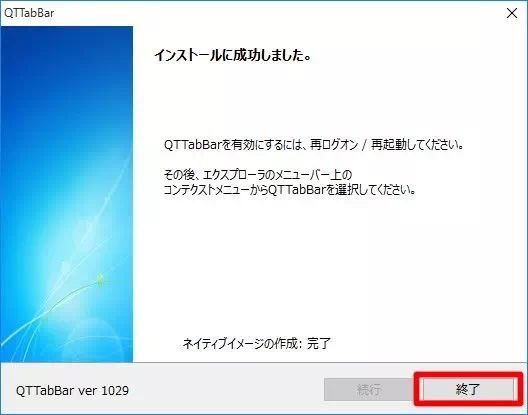
- インストールが完了したらQTTabBarを有効にするために再ログイン(再起動でも可)を行います。
「QTTabBar」を表示する
インストールしただけだとエクスプローラーにタブは表示されないので表示するように設定します。
- スタートメニューからエクスプローラーを表示し「表示」をクリックします。
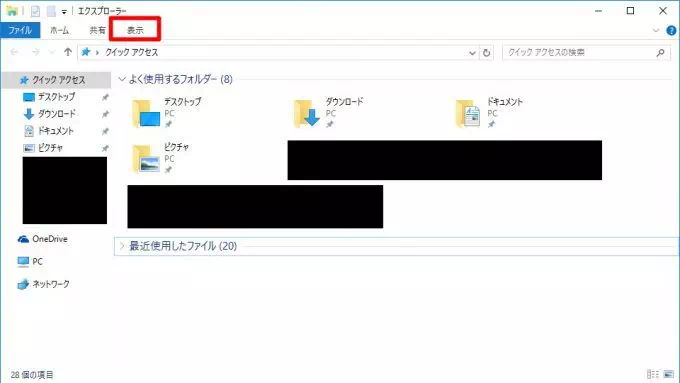
- 表示メニューの中から「オプション」の文字列をクリックします。
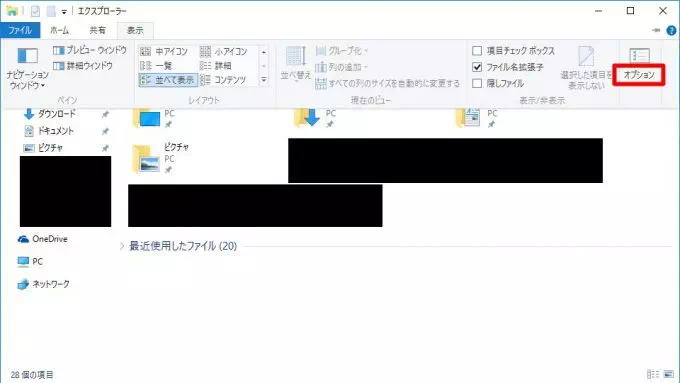
- メニューが表示されるので「QTタブバー」をクリックします。
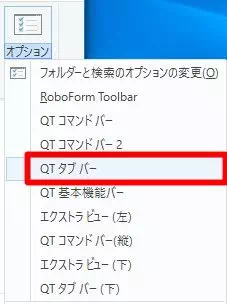
- するとエクスプローラーにタブが表示されます。
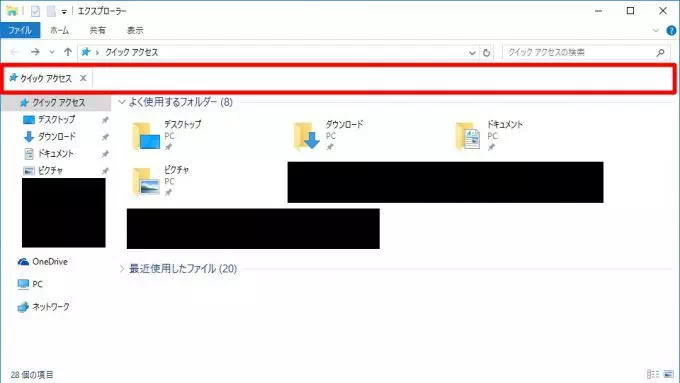
以上で終了です。
『QTTabBar』をアンインストールする方法
「QTTabBarがアンインストールできない」と言う人が多いようなのでアンインストールの仕方を紹介しておきます。
- インストール時に使用した『QTTabBar.exe』を起動し『続行』をクリックします。
QTTabBar.exeを削除してしまってファイルが無い場合には「QTTabBar」よりダウンロードできます。
- インストール / アンインストールの実行より『アンインストール』を選択し『続行』をクリックします。
- “アンインストールに成功しました。” と表示されたら『終了』をクリックします。
『QTTabBar』をアンインストールするやり方は以上です。
まとめ
これまでいろいろな場所をエクスプローラーで表示させるのに複数のWindowを立ち上げる必要がありましたが、タブ機能により1つのWindowで表示できるようになるので便利です。