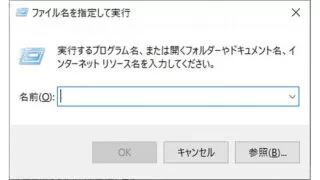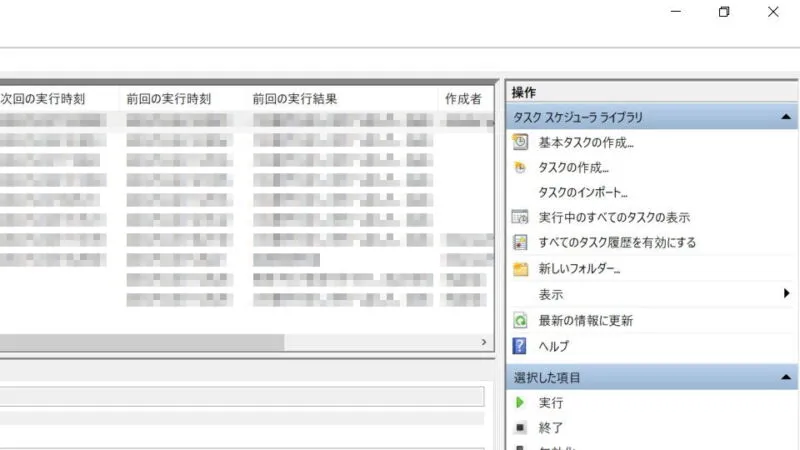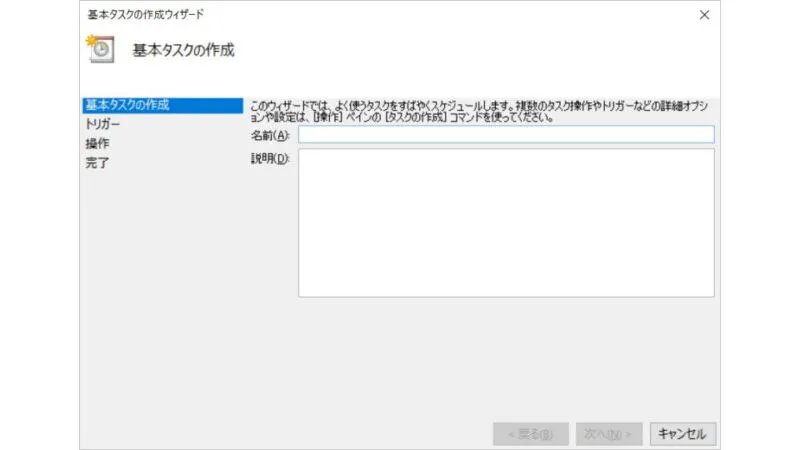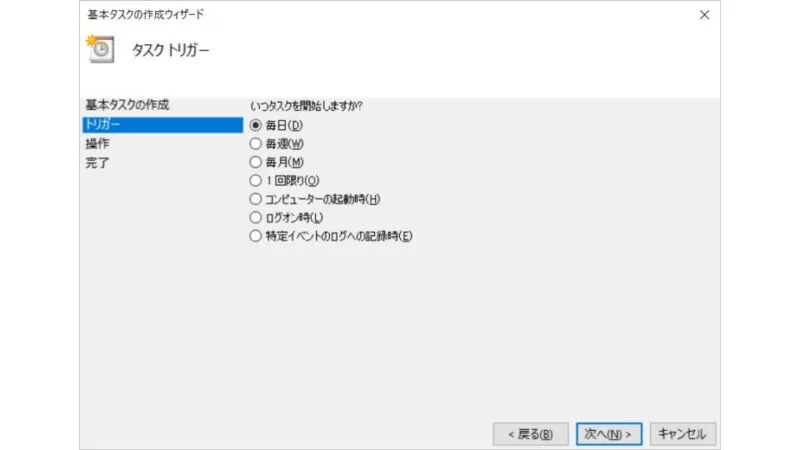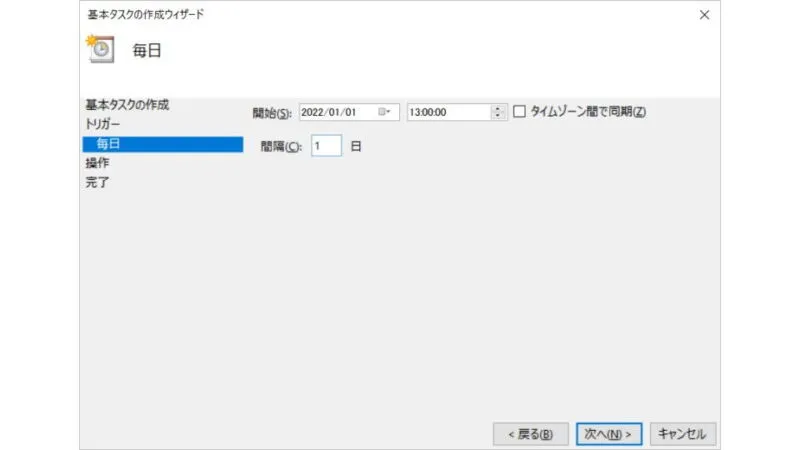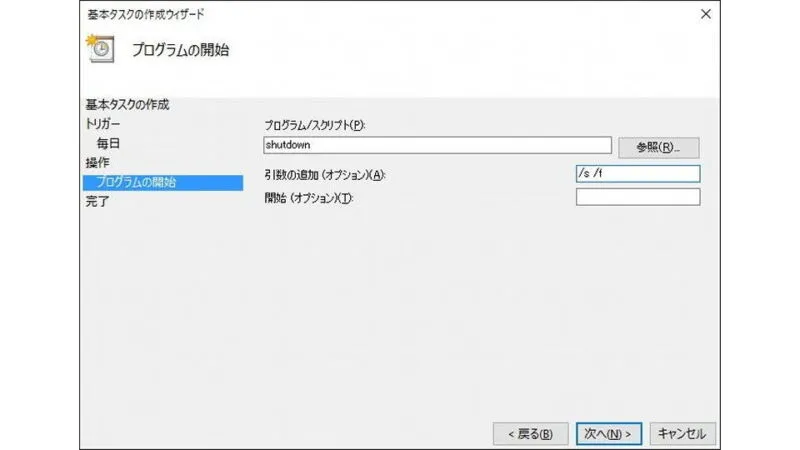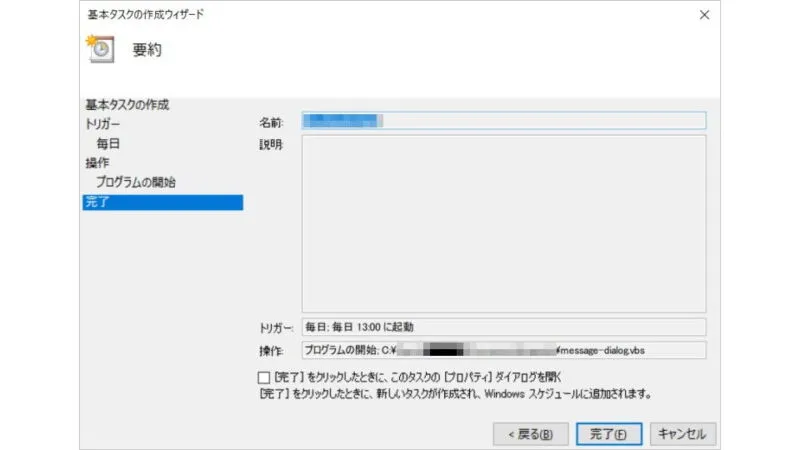Windowsには[タスクスケジューラ]と呼ばれる機能があり、指定した日付・時刻に指定した処理を行わせることができます。この機能を使うと「自動で再起動する」「自動でシャットダウンする」と言ったことができます。
タスクスケジューラとは?
同じ操作を繰り返し行うような処理を、手動でいちいち操作しなくともWindowsが自動的に処理してくれる機能をタスクスケジューラと呼びます。
タスクスケジューラに登録できる処理は様々なものがあり、例えば「毎日23:00にシャットダウンする」と言うことが可能なので、一日の終わりに手動でシャットダウンの操作をする必要が無くなります。
また、逆にパソコンの電源を切らない場合には定期的に再起動が行われるように設定しておくとパソコンの安定度が高まるでしょう。
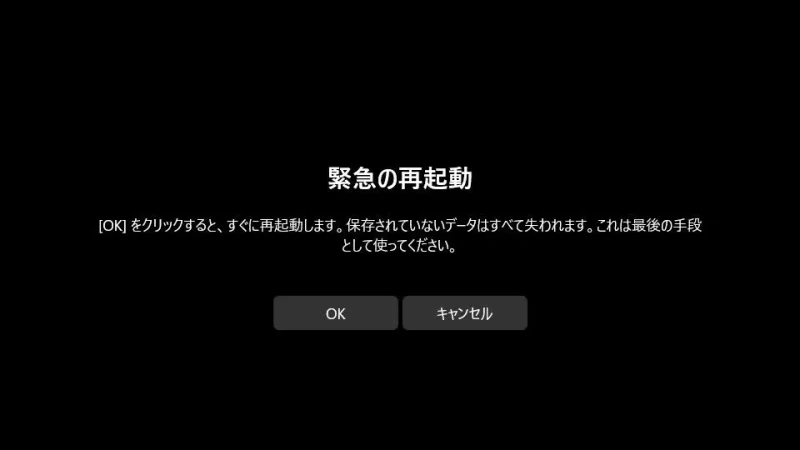
タスクスケジューラに登録するやり方
- ファイル名を指定して実行より[taskschd.msc]を入力しOKをクリックします。
- タスクスケジューラの[タスクスケジューラライブラリ]より【基本タスクの作成】をクリックします。
- 基本タスクの作成より[名前]と[説明]を入力し次へをクリックします。
- タスクトリガーより選択し次へをクリックします。
今回は[毎日]を選択しました。
- 表示された項目を入力・選択し次へをクリックします。
前画面で選択した項目によって異なります。
- 操作より[プログラムの開始]を選択し次へをクリックします。
- プログラムの開始より[プログラム/スクリプト]を入力し次へをクリックします。
再起動・シャットダウンのコマンドを[プログラム/スクリプト][引数の追加(オプション)]に入力します。
- 要約より内容に問題が無ければ完了をクリックします。
タスクスケジューラーへの登録は以上です。
少し難しい部分もあるかもしれませんが、慣れれば様々なタスクを登録することができるようになるので、少しずつ覚えていくと良いかもしれません。