Windows 11ではノートパソコンなどに搭載されているタッチパッドを画面上に表示することができるので、タッチパネルに対応したディスプレイを【高精度タッチパッド】として使うことができます(仮想タッチパッド)。
仮想タッチパッドとは?
Windowsの画面上に表示するソフトウェアなタッチパッドを仮想タッチパッドと呼びます。
タッチパネルに対応したパソコンであれば画面を指で操作すれば良いですが、高精度タッチパッドとして使うことができるので様々なジェスチャーを使うことができるようになります。
表示/非表示はタスクバーのシステムトレイから切り替えられるので、操作しにくい時に使うと良いでしょう。
タスクバーに“仮想タッチパッド”を表示する手順
設定の個人用設定よりタスクバーをクリックします。
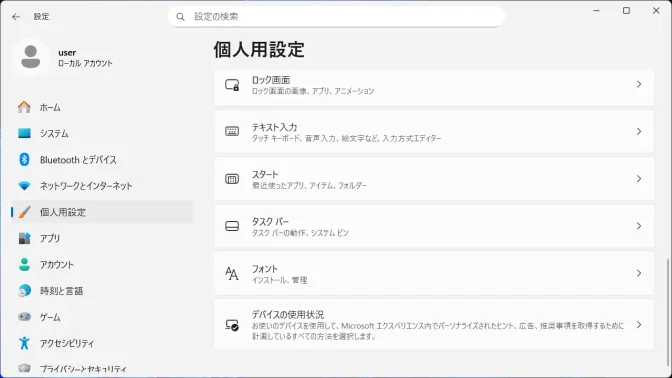
タスクバーのシステムトレイアイコンより仮想タッチパッドをオンに切り替えます(画像はオンの状態)。
![]()
ディスプレイがタッチパネルに対応していないなど、機種によって表示されないことがあります。
タスクバーに“仮想タッチパッド”を表示するやり方は以上です。
仮想タッチパッドを使う手順
画面の右下にあるシステムトレイより仮想タッチパッドをクリックします。
![]()
仮想タッチパッドが表示され、高精度タッチパッドとして操作できます。
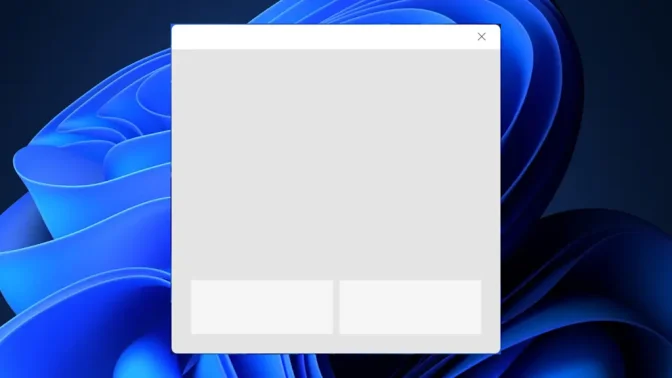
仮想タッチパッドを使うやり方は以上です。
