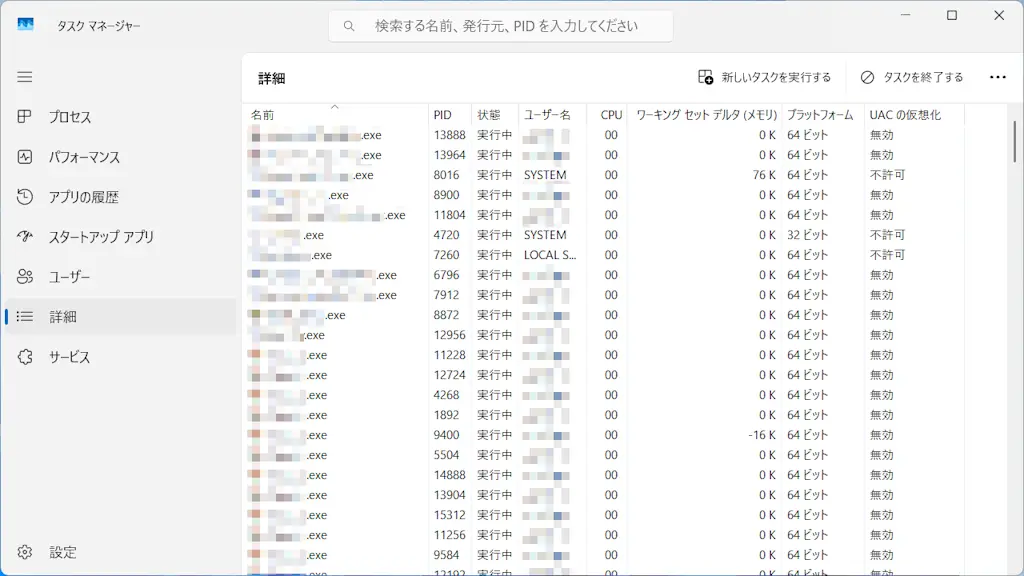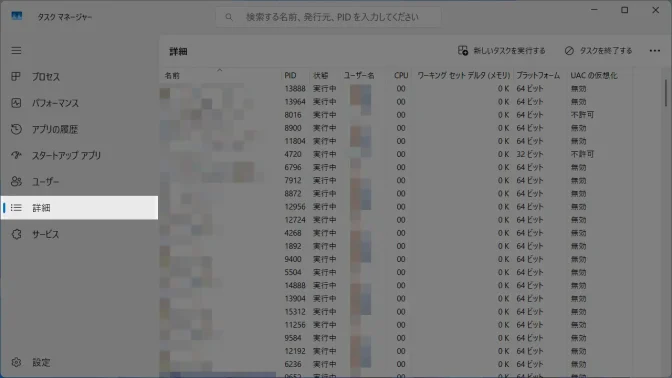パソコンのリソース(CPUなど)には限りがあるため、Windows 11や10で動作するアプリには【優先度】が設定されており、高ければ処理が早くなることが期待できます。この【優先度】は自動的に設定されるほか、ユーザーが手動で選択できます。
優先度とは?
1つのアプリがCPUを占有すると他の動作に影響が出るため、一般的には「各アプリに短い時間だけCPUを割り当てる」と言うことをして同時に動作しているように見せています(これを「タイムスライス」「タイムスライシング」などと呼びます)。
この割り当てはアプリ毎に異なっており、多く割り当てるアプリもあれば少なく割り当てるアプリもあります。このような割り当てを決めるのが優先度です。
ユーザーが優先度を意識する必要はありませんが、「このアプリは優先的に動かしたい」と言った場合には手動で優先度を変更することで高くできます。
手動で優先度を変更する手順
Windows 11を例とします。Windows 10でも同様の操作が可能ですが文言などが異なる場合があります。
画面下の田を右クリックし、コンテキストメニューよりタスクマネージャーをクリックします。
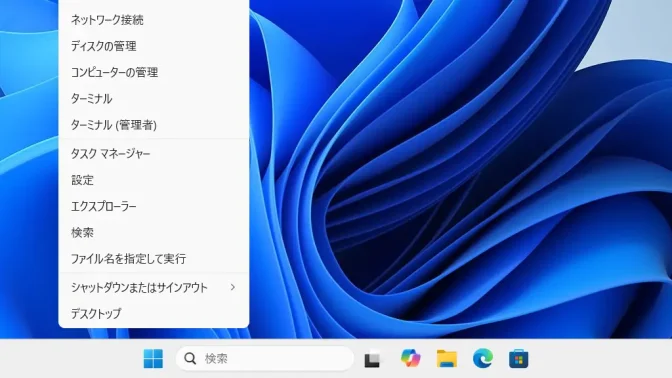
キーボードのCtrl+Shift+Escキーでも同様です。
タスクマネージャーの詳細より(対象のタスク)を右クリックし、コンテキストメニューより優先度の設定>通常以上/高などを選択します。
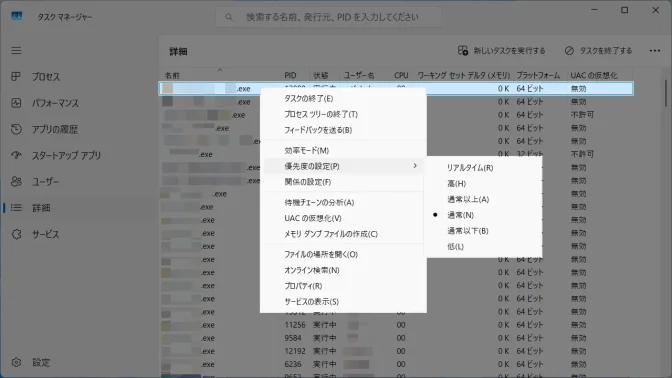
逆に時間がかかってもよいタスクを通常以下/低に設定し、相対的に他のタスクの優先度を上げる考え方もできます。
優先度を変更するやり方は以上です。