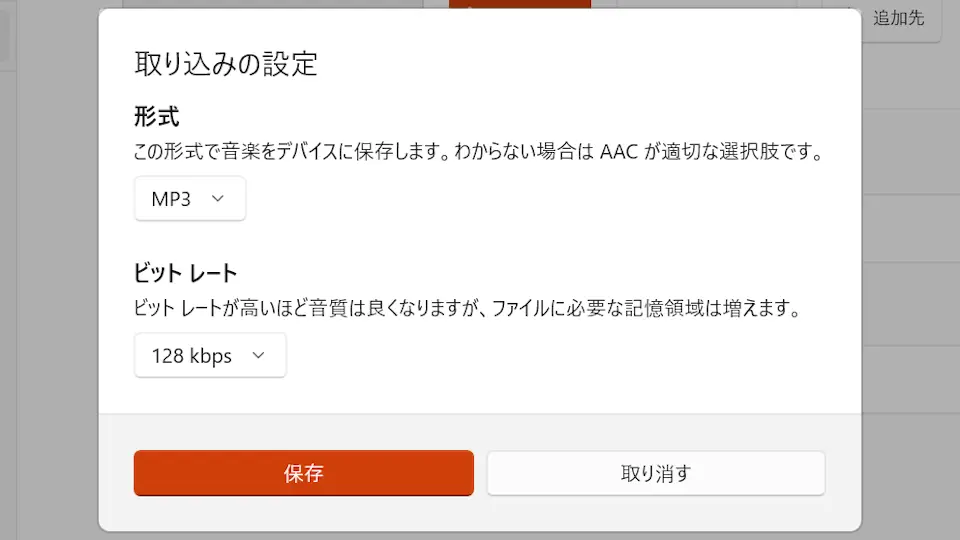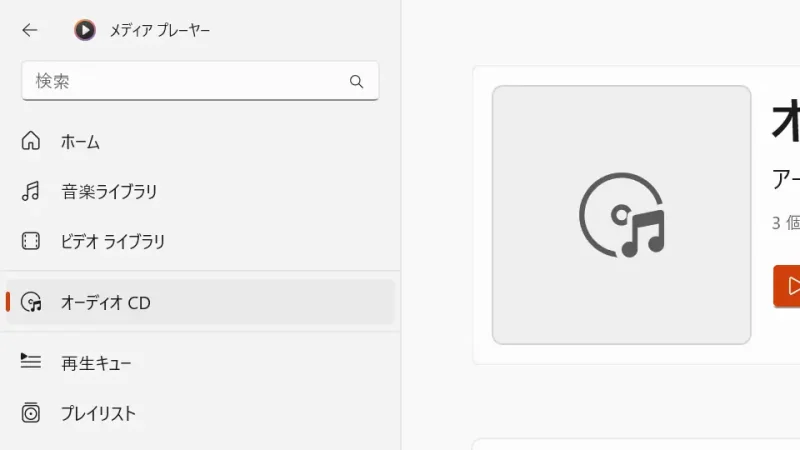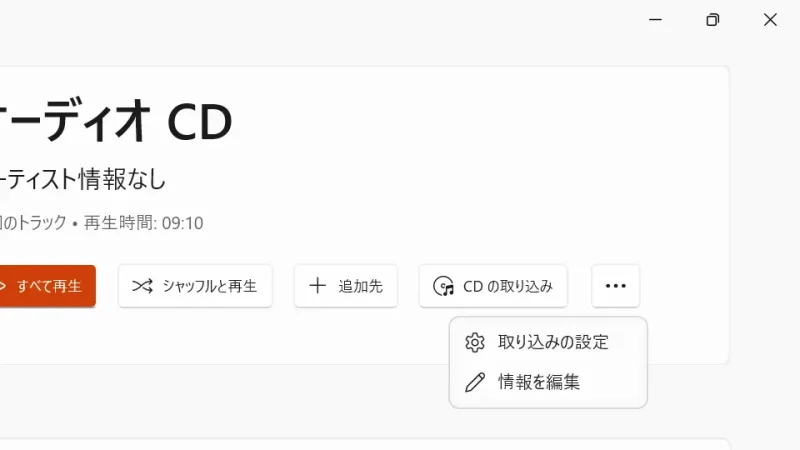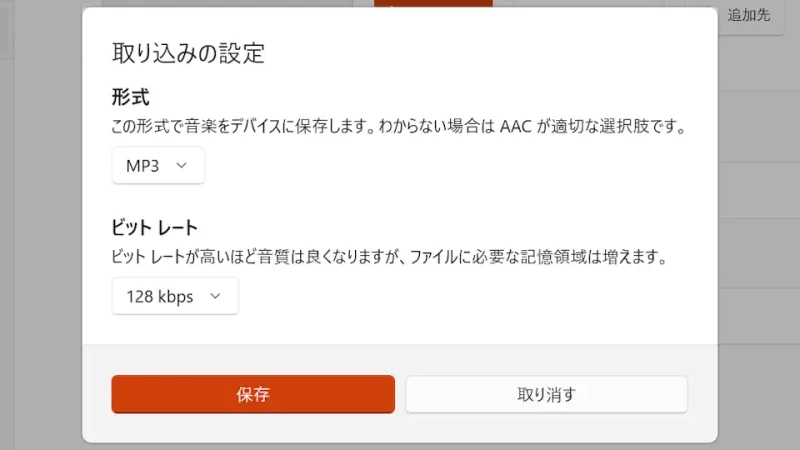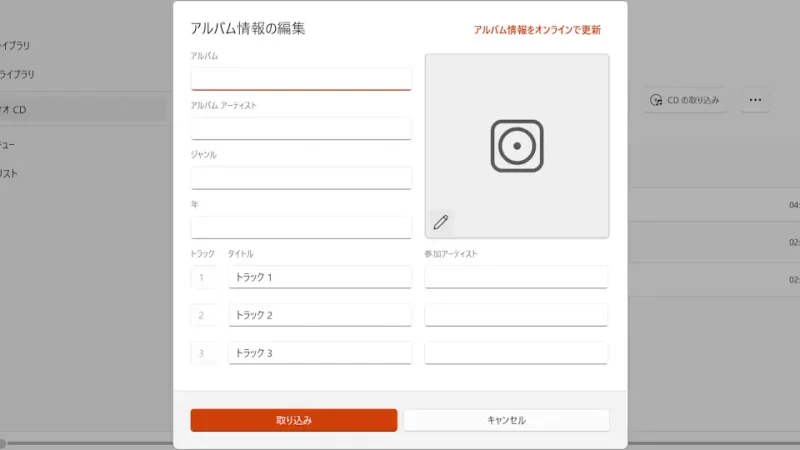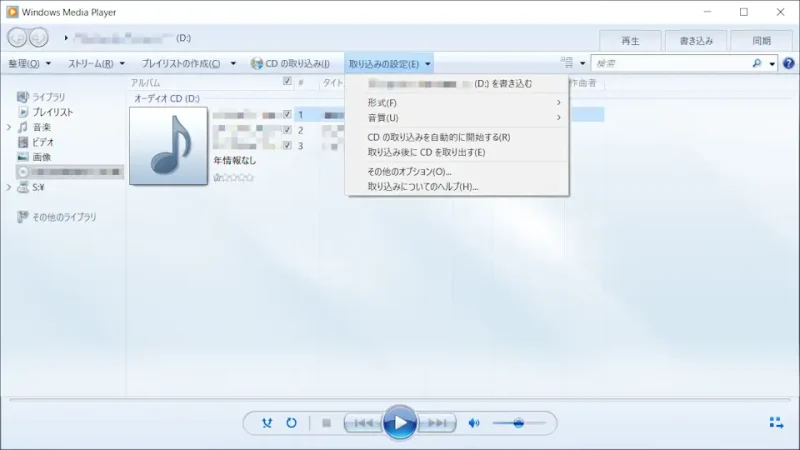音楽CDに収録されている曲は[AAC][MP3]と言ったファイル形式でパソコンに保存することができます(CDの取り込み)。Windows 11やWindows 10ではプリインストールされている[Windowsメディアプレーヤー(Windows Media Player)]が【リッピングソフト】として使えるので、別途にダウンロード&インストールする必要はありません。
リッピングソフトとは?
CDなどに記録されているデータを「パソコンに取り込む」ことをリッピングと呼びます。
古くは専用のアプリケーションを使用することが多かったですが、現在ではWindowsにプリインストールされている[Windowsメディアプレーヤー(Windows Media Player)]が使えます。
ちなみに「メディアプレーヤー」と「Windows Media Player Legacy(Windowsメディアプレーヤー従来版)」は別のアプリなので注意が必要です。
バージョンによって異なる場合がありますが、Windows 11には「両方」がプリインストールされ、Windows 10には「Windows Media Player Legacy」のみがプリインストールされています。
ただし、Windows 10でもMicrosoft Storeより「Windowsメディアプレーヤー」をダウンロード&インストールできます。
メディアプレーヤー
- すべてのアプリより【メディアプレーヤー】を起動します。

- 画面の左にある【オーディオCD】をクリックします。
CDDBから[アルバム情報]が取得されている場合は【名前】が表示される場合があります。
- 画面の右にある【取り込み設定】をクリックします。
ウィンドウのサイズによって表示されていない場合は【…】>【取り込み設定】をクリックします。
- 取り込み設定より[形式][ビットレート]を選択し【保存】をクリックします。
[形式]は【AAC】【MP3】など、[ビットレート]は【128kbps】~【320kbps】を選択します。
- 画面の右にある【情報を編集】をクリックします。
ウィンドウのサイズによって表示されていない場合は【…】>【情報を編集】をクリックします。
- アルバム情報を編集より必要な情報を入力し【取り込み】をクリックします。
CDDBから取得されている場合は入力済みです。取得されていない場合でも【アルバム情報をオンラインで更新】をクリックすると取得できる可能性があります。
- 取り込みが開始されます。
アルバム情報を編集しなかった場合や何らかの理由によって開始されなかった場合は【CDの取り込み】または【…】>【CDの取り込み】をクリックします。
- 取り込まれた音楽ファイルの保存場所は以下です。
C:\Users\(ユーザー名)\Music
メディアプレーヤーでのやり方は以上です。
Windows Media Player Legacy
- Windows Media Playerのウィンドウの左にある【オーディオCD】をクリックします。

- メニューバーの[取り込みの設定]より【形式】【音質】などを選択します。
[形式]は【MP3】など、[ビットレート]は【128kbps】~【320kbps】を選択します。
- オーディオCDを右クリックし、メニューより【アルバム情報の検索】または【アルバム情報の更新】をクリックします。
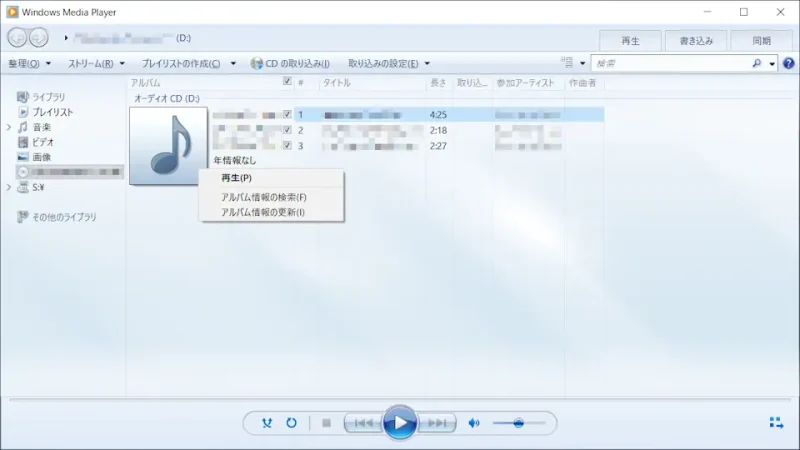
- 対象の曲の[チェックボックス]にチェックされていることを確認し、メニューバーより【CDの取り込み】をクリックします。

- 取り込みオプションを設定し問題が無ければ【OK】をクリックします。
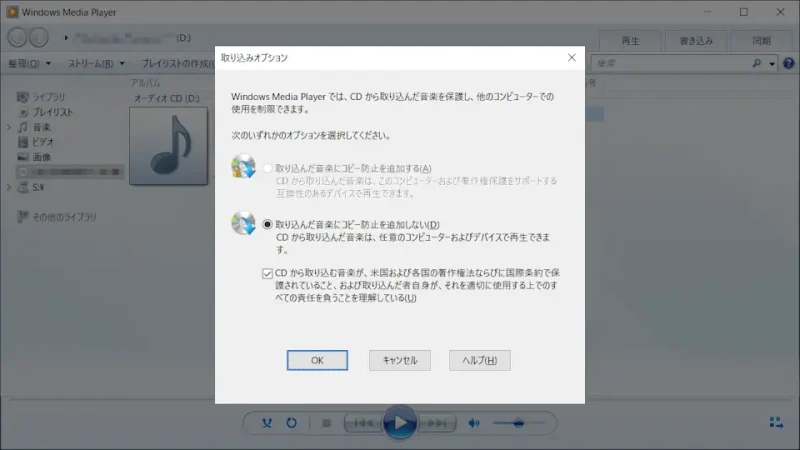
- 取り込まれた音楽ファイルの保存場所は以下です。
C:\Users\(ユーザー名)\Music
Windows Media Player Legacyでのやり方は以上です。