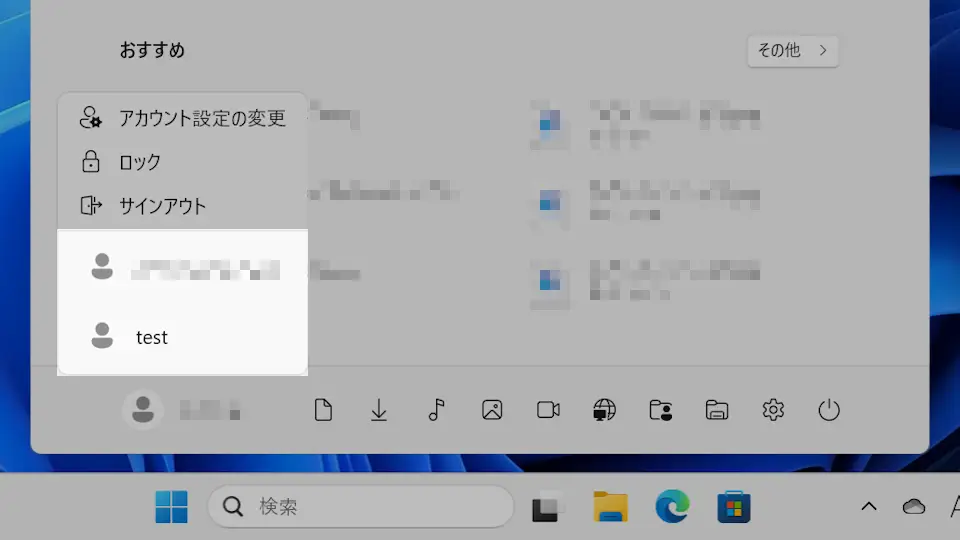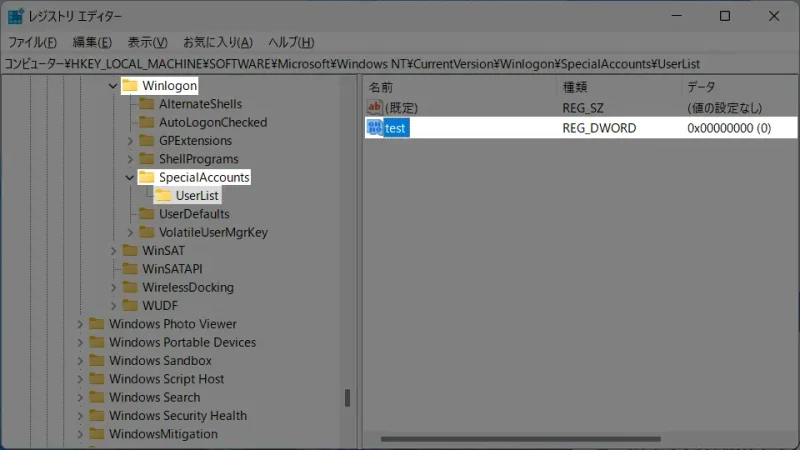Windows 11やWindows 10では、サインイン画面やスタートメニューに一覧で【他のユーザー】が表示されますが、特定のユーザーを非表示にすることができます。
ユーザーの一覧
Windows 11やWindows 10は複数ユーザーに対応しているため、他のユーザーを追加することができます。
追加されたユーザーは、サインイン画面やスタートメニューのアカウントに一覧が表示され、「サインイン時に選択」したり「ユーザーの切り替え」などができます。
ただ、追加したユーザーの中には「サインインするために追加したユーザーでは無い」と言う場合もあり、そのようなユーザーは非表示にすると良いでしょう。
レジストリを操作するやり方
レジストリの操作は[知識][経験]が必要なので自己責任で操作してください。何が起きても一切の責任は負いません。また、事前にバックアップをオススメします。
- レジストリエディターより以下の場所を開きます。
コンピューター\HKEY_LOCAL_MACHINE\SOFTWARE\Microsoft\Windows NT\CurrentVersion\Winlogon\
- [Winlogon]の配下に【SpecialAccounts】が無い場合、画面の左にある[Winlogon]を右クリックし【新規】>【キー】を選択して作成します。
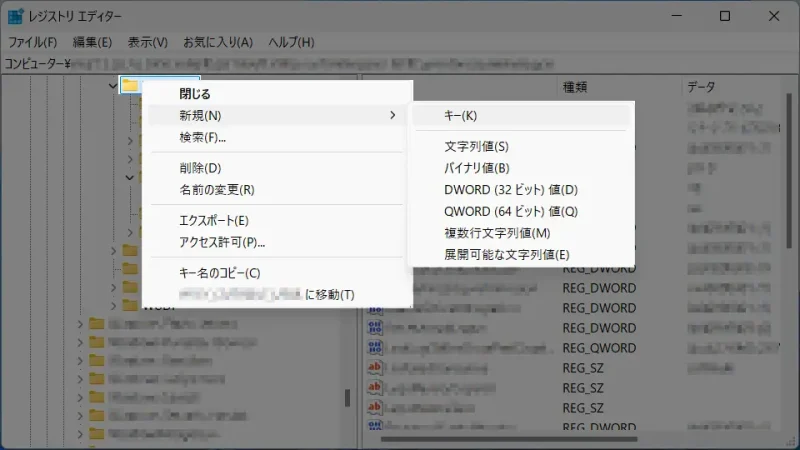
- [SpecialAccounts]の配下に【UserList】が無い場合、画面の左にある[SpecialAccounts]を右クリックし【新規】>【キー】を選択して作成します。
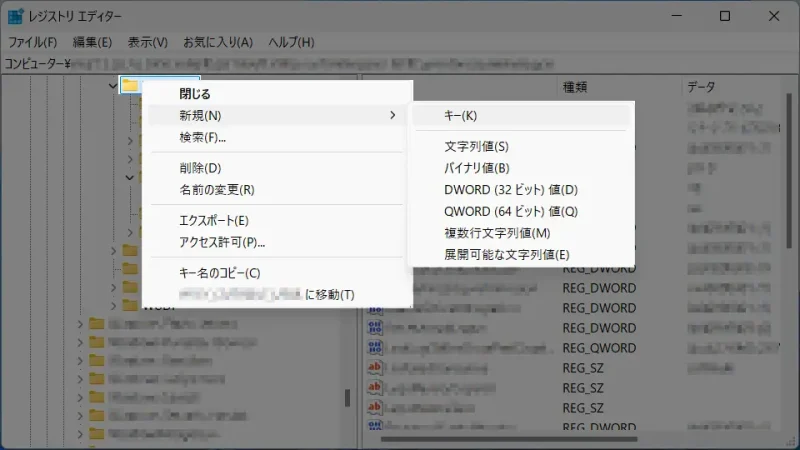
- 画面の左にある[UserList]を選択した後に、画面の右の何もない所を右クリックし、コンテキストメニューより[新規]→[DWORD(32ビット)値]を選択します。
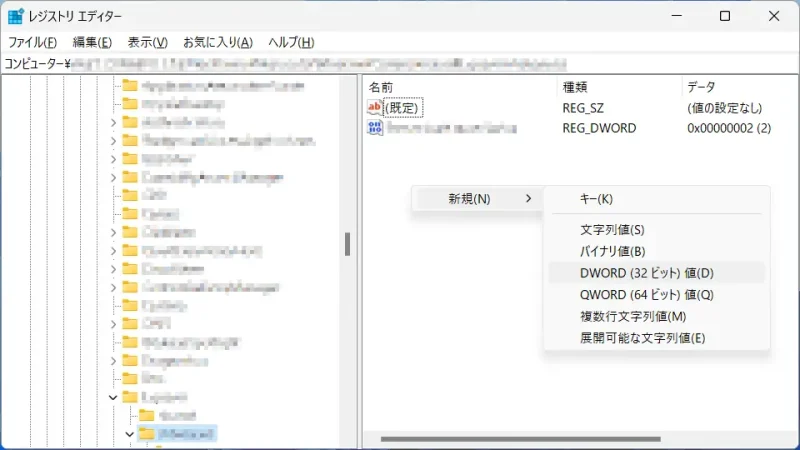
- 名前を[ユーザー名]に変更します(値は【0】のまま)。
元に戻す場合は【1】にするか【削除】します。
レジストリを操作するやり方は以上です。