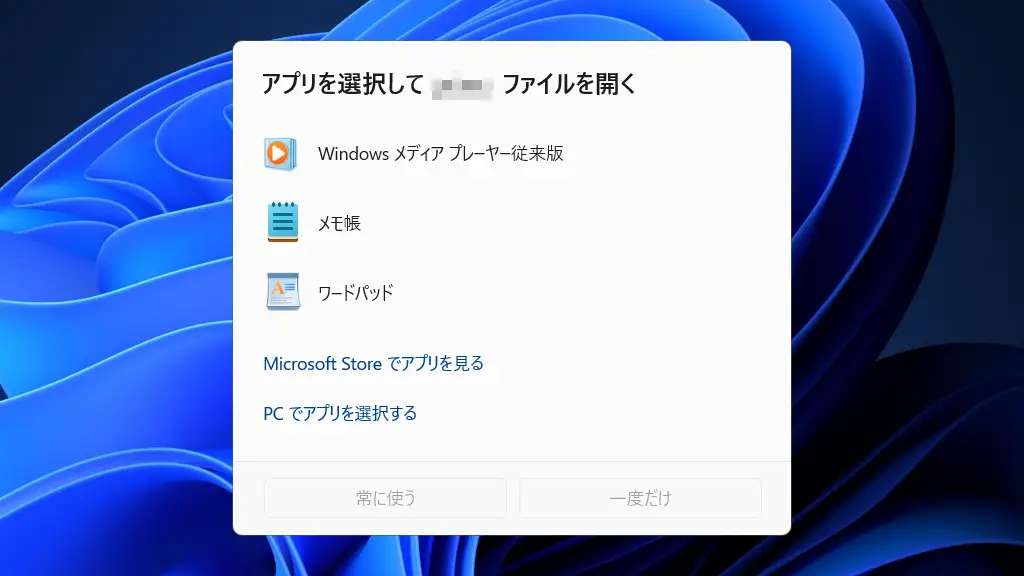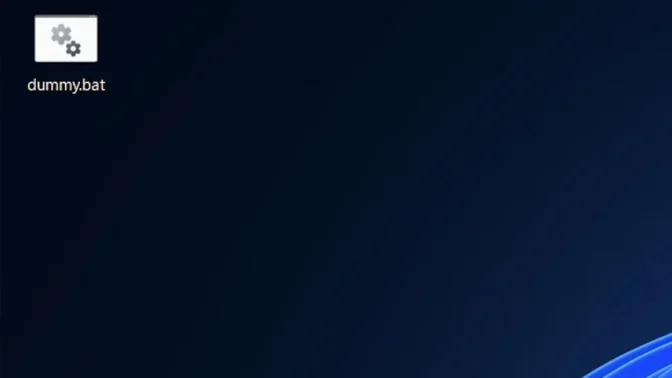Windows 11には【関連付け】と呼ばれる仕組みが用意されており、ファイルの[拡張子]と起動する[アプリ]を紐付けることができますが、誤った関連付けをしてしまうと紐づけを完全に削除するのは難しいです。
関連付けは削除できない?
Windowsではファイル名のほとんどに.txtなどの拡張子と呼ばれる識別文字列が付与されています。この拡張子を元に起動するアプリを決めるのが関連付けです。
関連付けされたファイルはダブルクリックするだけで、別途の指定をせずとも自動的に対象のアプリが起動しファイルが読み込まれるようになります。主要なファイルはデフォルトアプリと呼ばれ設定より簡単に変更できるようになっていますが、そうでない場合は手動で変更する必要があります。
ただ、「誤って設定してしまった」と言った場合、削除することは簡単では無く完全に元に戻すのは難しいですが、ダブルクリックで“アプリを選択して.〇〇ファイルを開く”を表示するようにするだけであれば、比較的に簡単です。
ダブルクリックで“アプリを選択して.〇〇ファイルを開く”を表示する手順
仮の“実行ファイル”を作成する
エクスプローラーの表示より表示>ファイル名拡張子をクリックして
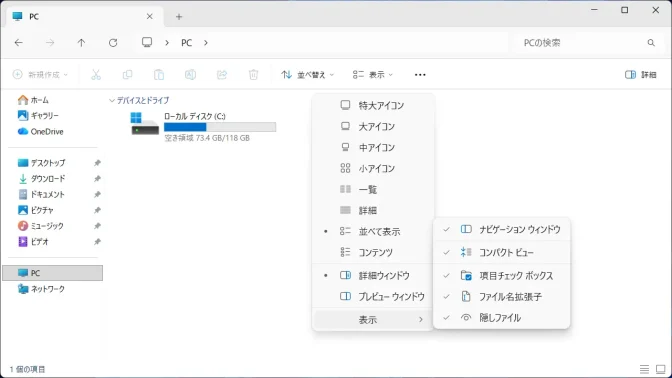
デスクトップやエクスプローラーなどで何も無い所を右クリックし、新規作成>テキストドキュメントよりテキストファイルを作成したら、ファイル名をdummy.batなど任意に変更します。
仮の“実行ファイル”を作成するやり方は以上です。
仮の関連付けをする
対象の拡張子を持つファイルを右クリックしてプロパティを選択し、プロパティの全般より変更をクリックします。
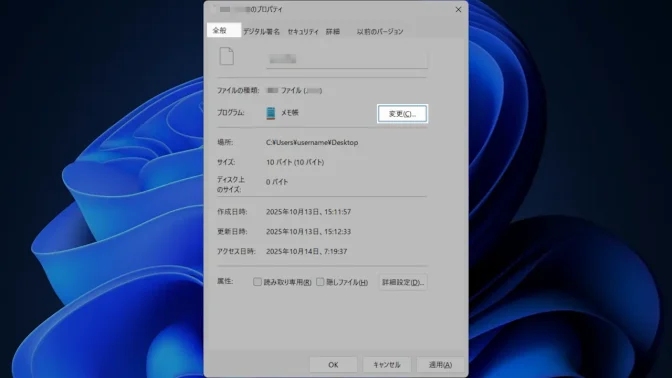
.〇〇ファイルの既定のアプリを選択する>PCでアプリを選択するよりdummy.batを選択します。
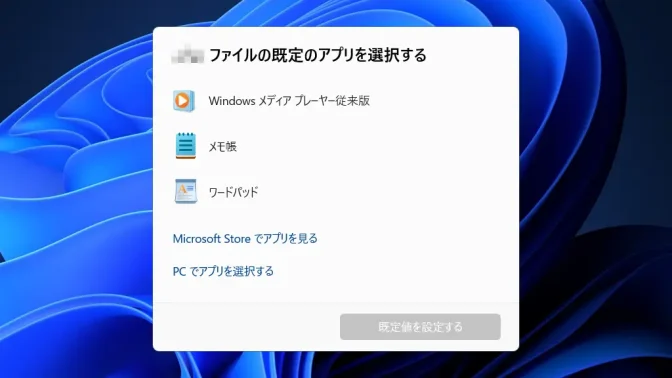
仮の関連付けをするやり方は以上です。
関連付けを削除する
この状態でもダブルクリックで“アプリを選択して.〇〇ファイルを開く”は表示されますが、任意でコマンドプロンプトより以下のコマンドを実行すると、ファイルタイプの関連付けを削除できます。
assoc␣.(拡張子)=
assoc .dat=
関連付けを削除するやり方は以上です。