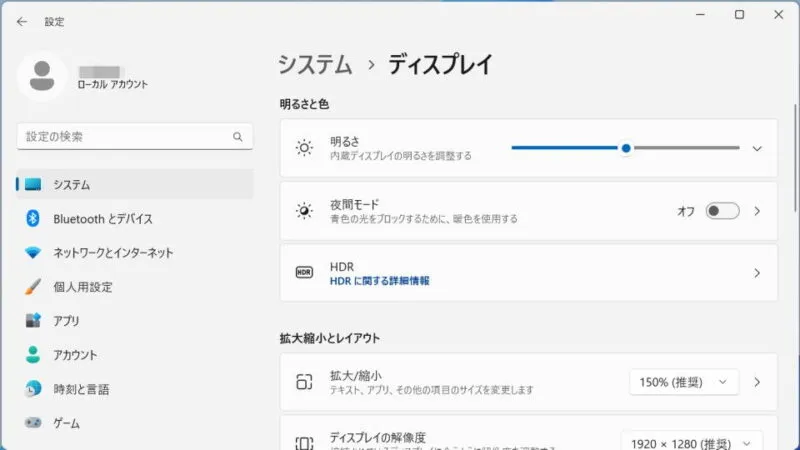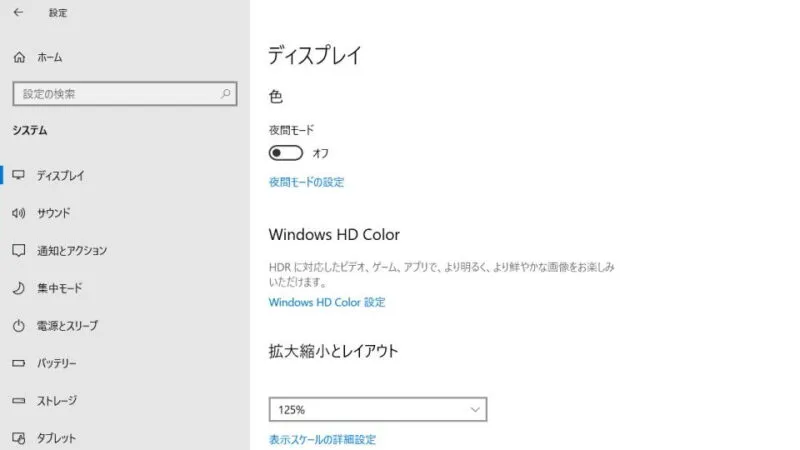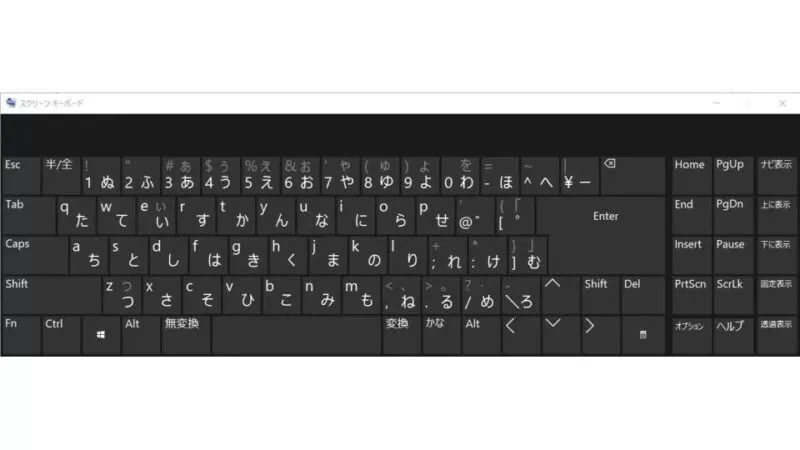パソコンのディスプレイは[横長]で使うのが一般的ですが、上下左右に回転させることができるので[縦長]で使うこともできます。これは【設定】や【ショートカットキー】で変更することができます。
画面の向きとは?
Windowsはデスクトップパソコンでもノートパソコンでもディスプレイは[横長]で使うのが一般的ですが、[縦長]などに変更することができます。
縦横を変更できるだけでは無く上下を逆にしたりすることも可能で、例えばノートパソコンのディスプレイを最大に広げ「対面の人に画面を見せる」と言ったことに使えます。
このようにディスプレイの向きに関係なく画面の向きを変えることもできます。
設定から変更するやり方
Windows 11
- 設定の[システム]より【ディスプレイ】をクリックします。

- ディスプレイより【画面の向き】を選択します。
【横】【縦】【横(反対向き)】【縦(反対向き)】から選択できます。
Windows 10
- 設定より【システム】をクリックします。

- システムの[ディスプレイ]より【画面の向き】を選択します。
【横】【縦】【横(反対向き)】【縦(反対向き)】から選択できます。
設定から変更するやり方は以上です。
ショートカットキーで変更するやり方
キーボードよりCtrl+Alt+カーソルキーを押下します。
カーソルキーは↑↓←→のキーで、[通常][上下逆][左90度][左90度]に変わります。