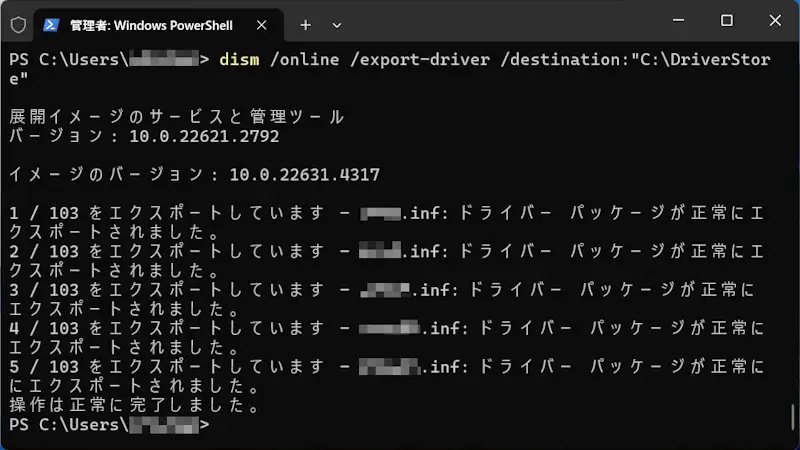パソコンを長らく使っているとデバイスのドライバーが入手できなくなってしまうことがあるので、あらかじめパソコン本体からバックアップしておくと良いでしょう。
デバイスのドライバー
パソコンに接続する機器には[ドライバー]と呼ばれるソフトウェアが必要です。昨今ではWindows OSに標準搭載されているドライバーで用が足りる場合も多くあるため接続するだけで使えることも多いですが、専用のドライバーをインストールしたほうが機能的に優秀なことが多々あります。
しかし、各機器のドライバーは機器メーカーから提供されているものであり、何らかの理由によって提供されなくなってしまうと、新規にインストールできなくなって新しいパソコンなどへ買い替えた時に困ることがあります。
そのため、あらかじめ現在使用中のパソコンからドライバーをバックアップしておくと良いでしょう。
ドライバーをバックアップするやり方
Windows 11を例とします。Windows 10でも同様の操作が可能ですが文言などが異なる場合があります。
- コマンドラインツール(管理者)(ターミナル/PowerShell/コマンドプロンプト)より次のコマンドを実行します。【任意】
対象のファイルを保存するフォルダー(ディレクトリ)を作成しています。
mkdir C:\DriverStore
- ターミナル(管理者)より次のコマンドを実行します。
保存先フォルダー[C:\DriverStore]は環境に応じて書き換えてください。
dism /online /export-driver /destination:"C:\DriverStore"
- エラーが表示されなければ、指定した保存先フォルダー[C:\DriverStore]にバックアップされます。
操作は正常に完了しました。 C:\Windows\system32>
デバイスドライバーをバックアップするやり方は以上です。
バックアップしたドライバーは[デバイスマネージャー]を用いて復元(レストア)することができます。
ドライバーを復元するやり方
- 画面下の[田]を右クリックし、メニューより【デバイスマネージャー】をクリックします。

- デバイスマネージャーより[対象のデバイス]を右クリックし【ドライバーの更新】をクリックします。
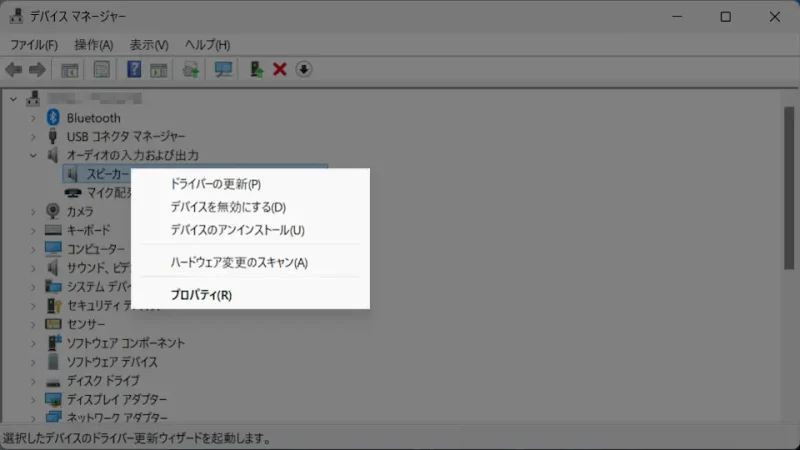
- ドライバーの検索方法より【コンピューターを参照してドライバーを検索】をクリックします。
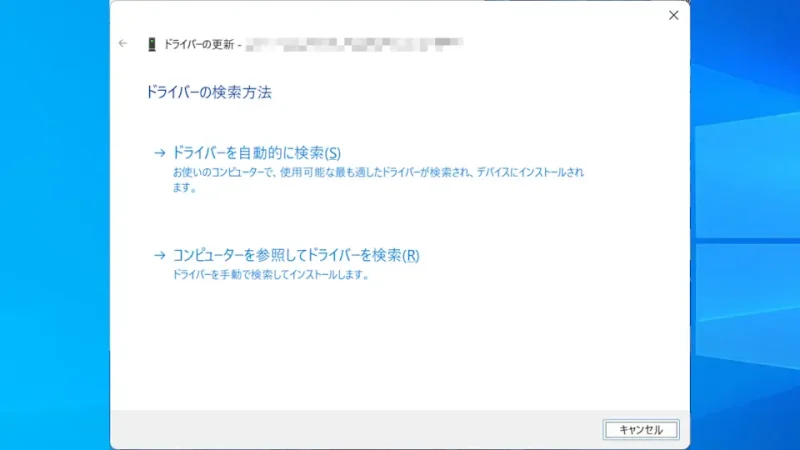
- ドライバーの更新の【参照】より[C:\DriverStore]を選択します。
ドライバーをバックアップしたフォルダーを変更した場合は[C:\DriverStore]を読み替えてください。
- ドライバーの更新より【サブフォルダーも検索する】にチェックが付いていることを確認してから【次へ】をクリックします。
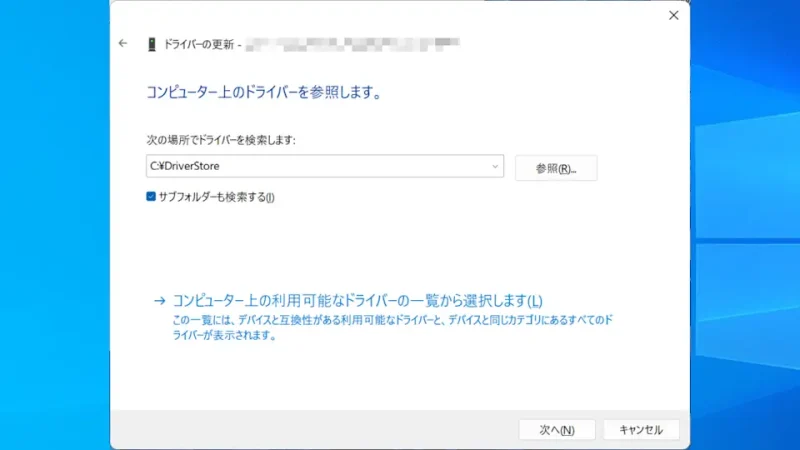
ドライバーを復元するやり方は以上です。