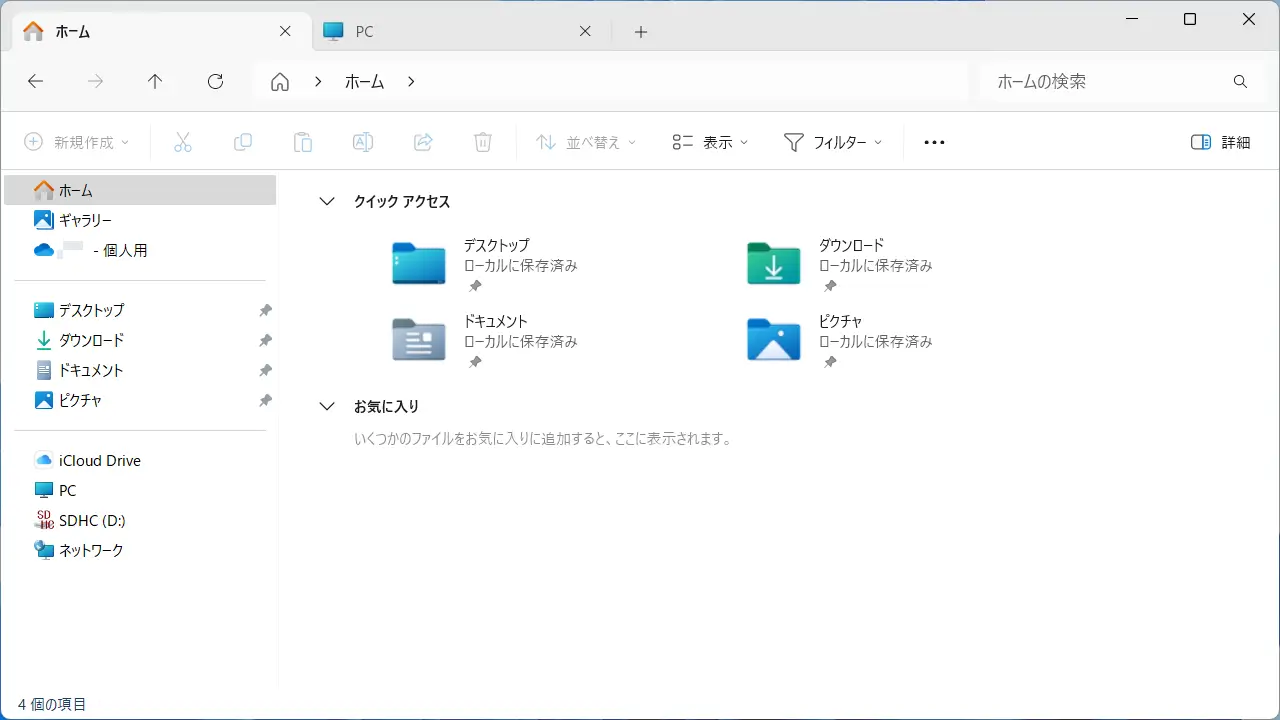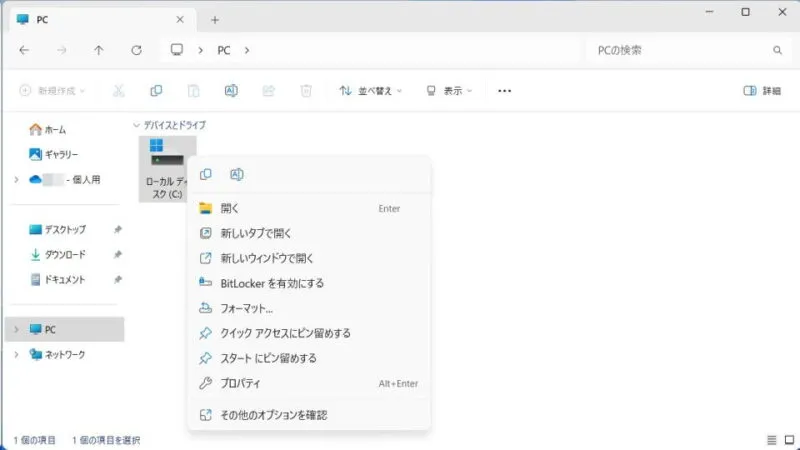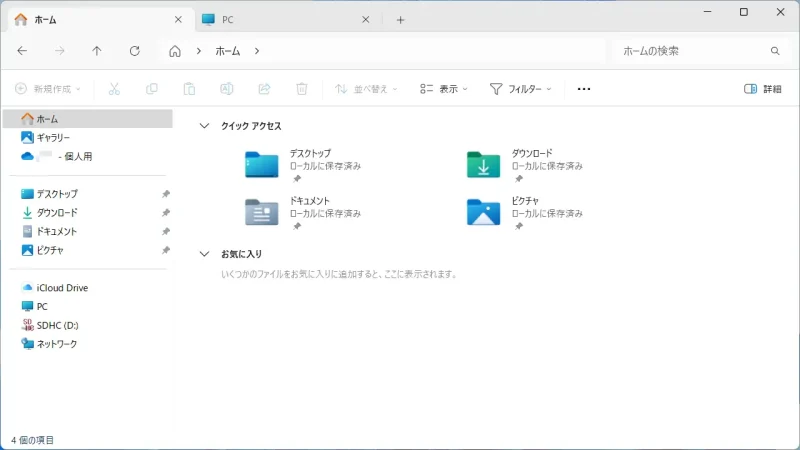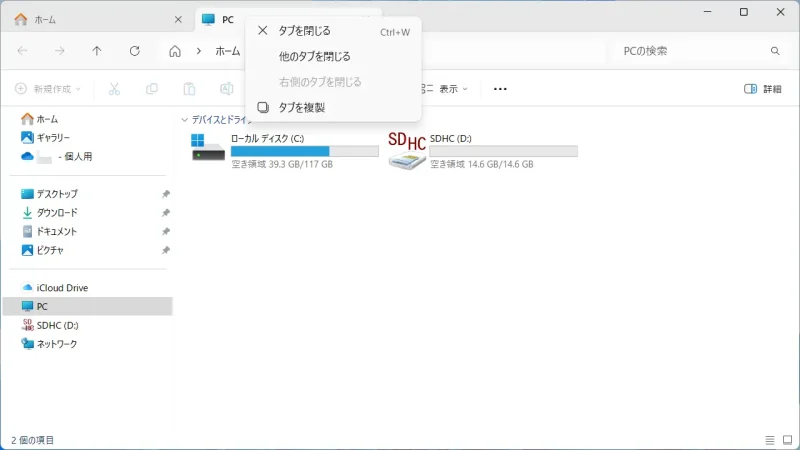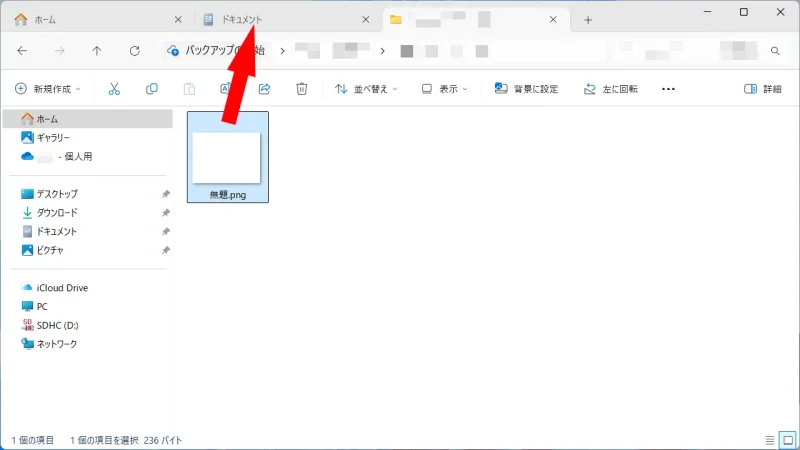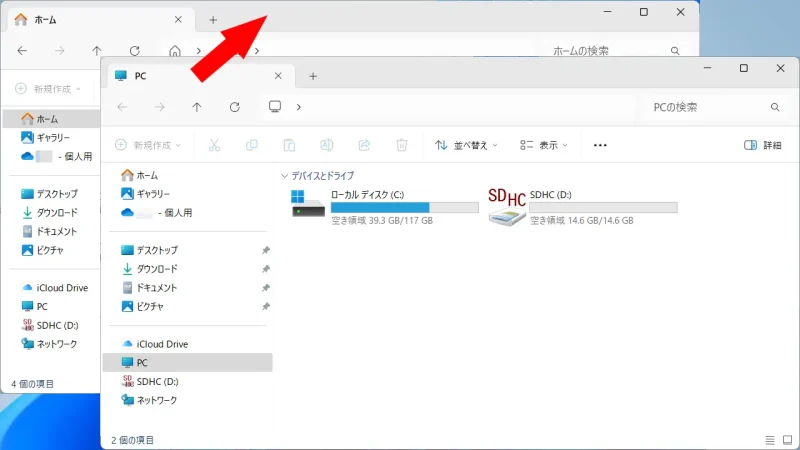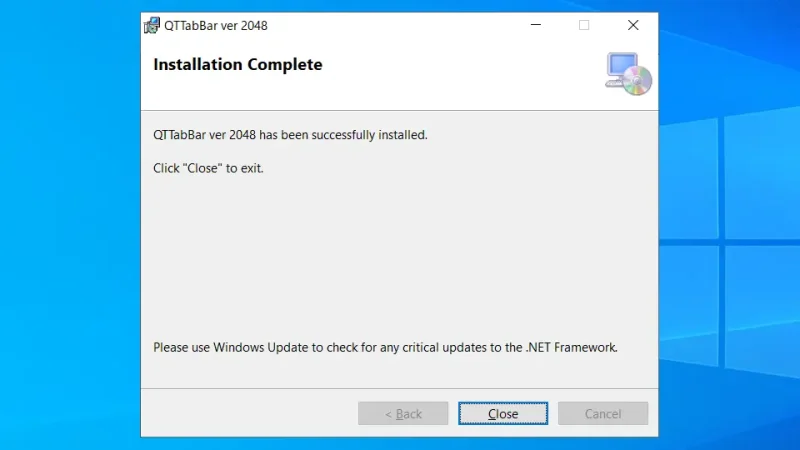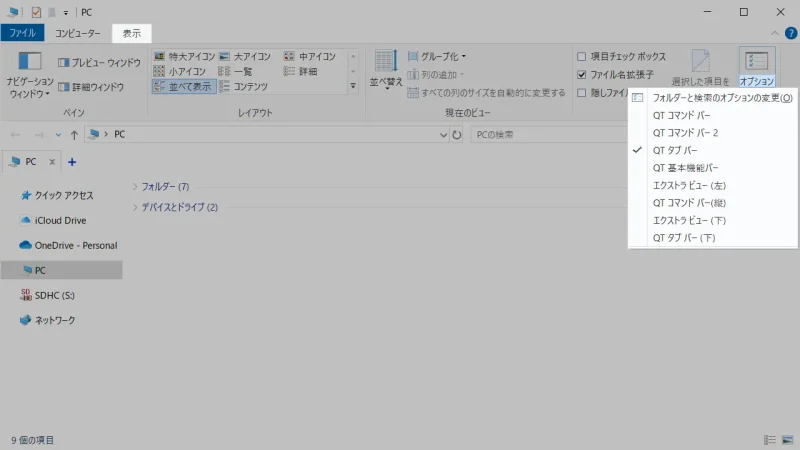Windows 11のエクスプローラーには【タブ】の機能が搭載されており、複数のウィンドウを起動しなくともフォルダーを開いておくことができます。また、Windows 10でもアプリをインストールすることで同様の機能を使うことができます。
タブを操作するやり方
タブの操作は主に「キーボードのショートカットキーで操作する」「マウスで操作する」があります。
ショートカットキー
多くの場合でMicrosoft Edgeと同様ですが、「現在のタブを複製する(Ctrl+Shift+K)」や「最後に閉じたタブを開く(Ctrl+Shift+T)」など動作しない場合もあります。
| 操作 | ショートカットキー |
|---|---|
| 新しいタブの追加 | Ctrl+T |
| タブを閉じる | Ctrl+W |
| タブ移動(タブを切り替える) | Ctrl+TabまたはCtrl+(数字) |
| タブを再読み込み | F5 |
マウス操作
新しいタブを追加
タブを閉じる
タブ移動(タブ切り替え)
タブの順番を入れ替える
タブを別ウィンドウに分離する
マウス操作のやり方は以上です。
Windows 10でタブを使うには?
Windows 10のエクスプローラーにはタブ機能が搭載されていませんが、QTTabBarアプリを使うことで追加することができます。
ダウンロード&インストール
途中で「このアプリがデバイスに変更を加えることを許可しますか?」などと表示される場合があります。
- Webブラウザより以下のURLにアクセスしQTTabBarをダウンロードします。
複数ある場合は日付が新しいバージョンをダウンロードします。
http://qttabbar-ja.wikidot.com/
- ダウンロードしたファイルを展開しQTTabBar.exeを起動しインストールします。
特に設定する項目は無いのでNext>Next>Closeをクリックします。
タブバーを表示する
Windows 10でタブを使うやり方は以上です。
何らかの理由によってQTTabBarアプリをアンインストールした際、再起動するとこのファイルを開く方法を選んでください。 – 常にこのアプリを使って .QTTabGroup ファイルを開くなどとダイアログが表示されることがあります。
これは、スタートアップフォルダーに関連ファイル(QTTabBar Desktop Extension StartUp.QTTabGroup)が残っているからであり、削除することで表示されなくなります。