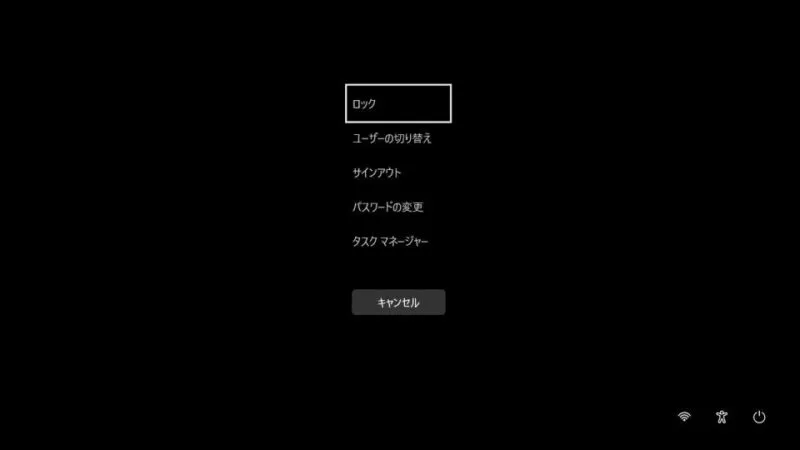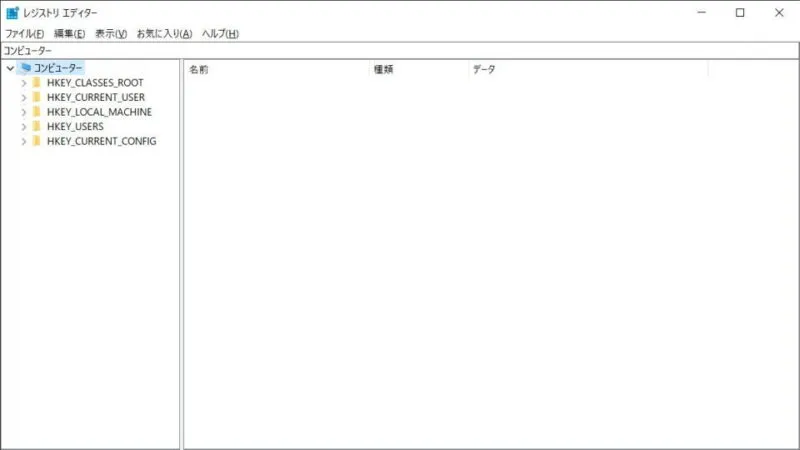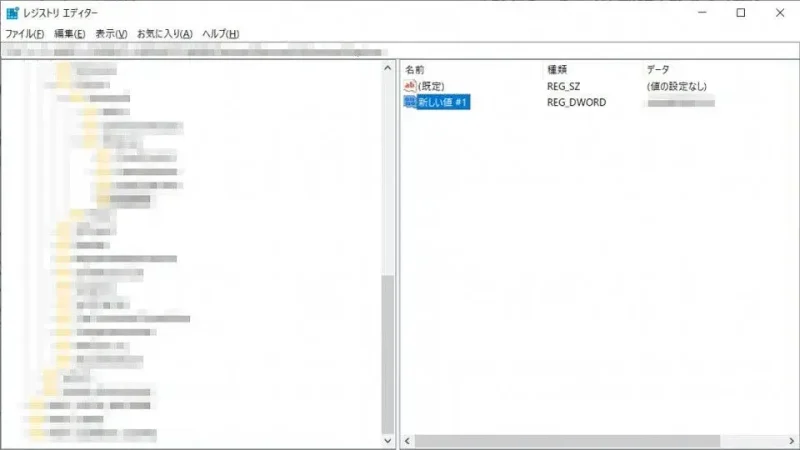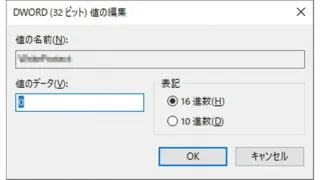タスクバーに並んだアプリアイコンを右クリックすると[最近使用したファイル]や[ピン留めしたファイル]の一覧(ジャンプリスト)が表示されますが、表示される数には上限が設けられており、これを変更することで「増やす」「減らす」を行うことができます。
ジャンプリストとは?
Windowsにおいて、一般的に画面下に表示されるタスクバーには、任意のアプリショートカットを表示することができます(ピン留め)。
このアプリアイコンを右クリックすると表示される[最近使用したファイル]や[ピン留めしたファイル]などをジャンプリストと呼びます。
ジャンプリストに表示されるファイルの数にはデフォルトで上限が設けられていますが、レジストリを操作することで数を変更することができます。
ジャンプリスト数を変更するやり方
レジストリの操作は、ある程度の[知識]や[経験]が必要なので注意してください。また、事前にバックアップをオススメします。
- レジストリエディターより以下の場所を開き、画面の左にある[Advanced]を右クリックします。
コンピューター\HKEY_CURRENT_USER\SOFTWARE\Microsoft\Windows\CurrentVersion\Explorer\Advanced
- Advancedのメニューより[新規]>[DWORD(32ビット)値]を選択します。
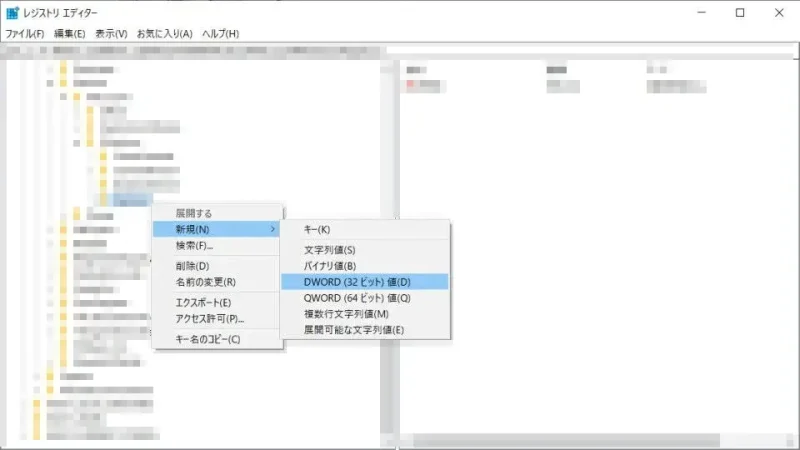
- 画面の右に追加された[新しい値 #1]を【JumpListItems_Maximum】へ変更しダブルクリックします。
選択後にF2キーを押下するか、右クリックし[名前の変更]を選択します。
- JumpListItems_Maximumより[(値のデータ)20など][(表記)10進数]に変更し【OK】をクリックします。
[値のデータ]は任意の数で問題ありませんが、表示可能な数は解像度によって異なるので注意してください。
ジャンプリスト数を変更するやり方は以上です。
変更した内容を反映させるには、[サインアウト]するか[再起動]をします。