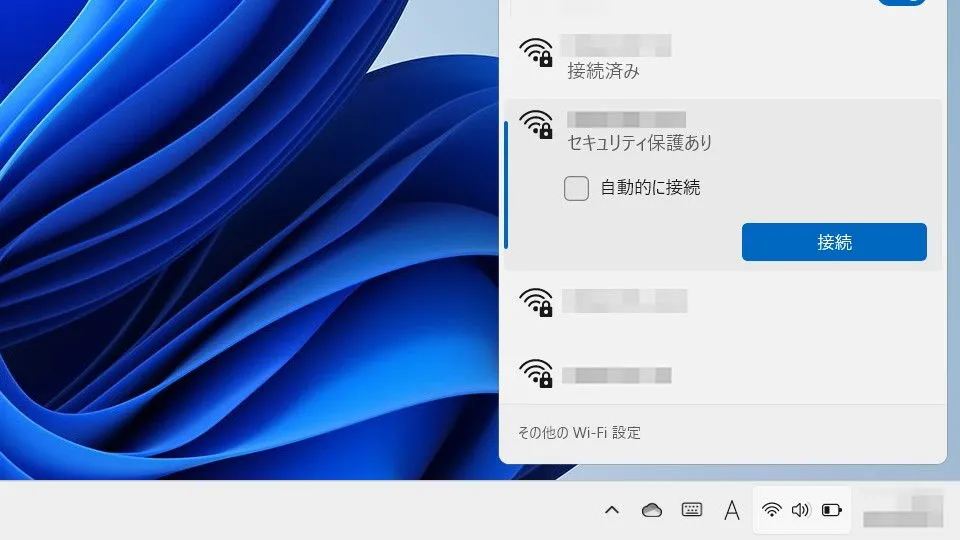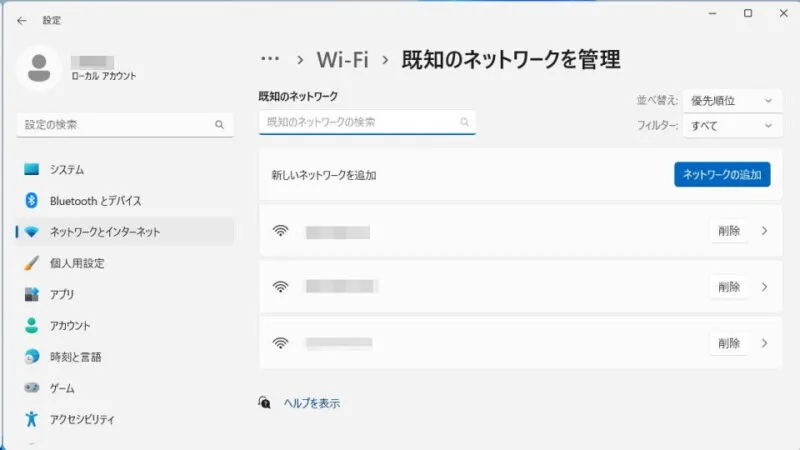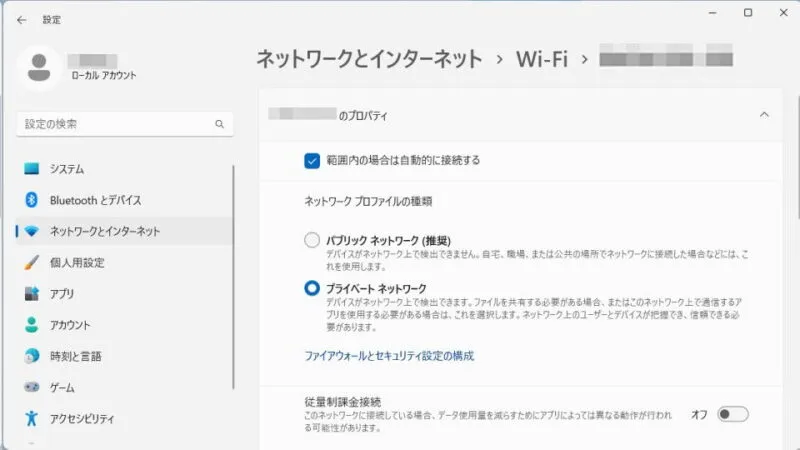Windows 11やWindows 10ではWi-Fiに一度でも接続すると接続情報(アクセスポイント)が保存され自動接続することが多いですが、フリーWi-Fiスポットなど自動接続したくない場合は、これをオフ(無効)にすることもできます。
自動接続のデメリット
一般的にWi-Fiへの接続を設定すると、次回以降は自動的に接続されるようになっています。自宅や会社のWi-Fiであれば便利な機能と言えますが、フリーWi-Fiスポットなどで利用する場合には注意が必要です。
Wi-Fiが接続するアクセスポイントは、それを識別するためのSSIDを任意に設定することができるため、悪意を持ってWi-Fiのアクセスポイントを設置すると、フリーWi-Fiスポットに「なりすます」ことが可能です。このため、Wi-Fiへの自動接続が有効になっていると意図せずに接続が行われトラブルとなる可能性があります。
そこで、特定のWi-Fiには自動接続しないように設定しておくと安心でしょう。
自動接続を切り替えるやり方
Windows 11を例とします。Windows 10でも同様の操作が可能ですが文言などが異なる場合があります。
- 設定のネットワークとインターネット>Wi-Fi>既知のネットワークの管理より(対象のアクセスポイント)をクリックします。
Windows 10の場合は(対象のアクセスポイント)>プロパティをクリックします。
- 対象のアクセスポイントより範囲内の場合は自動的に接続するをオフに切り替えます。
画像はオンの状態でクリックすることでオフに切り替わります。元に戻す場合は再びクリックします。
自動接続を切り替えるやり方は以上です。
自動接続をオフ(無効)にしたアクセスポイントへは手動で接続することができます。
手動で接続するやり方
Windows 11
- 画面右下のタスクトレイより(Wi-Fiアイコン)または(地球儀アイコン)をクリックします。
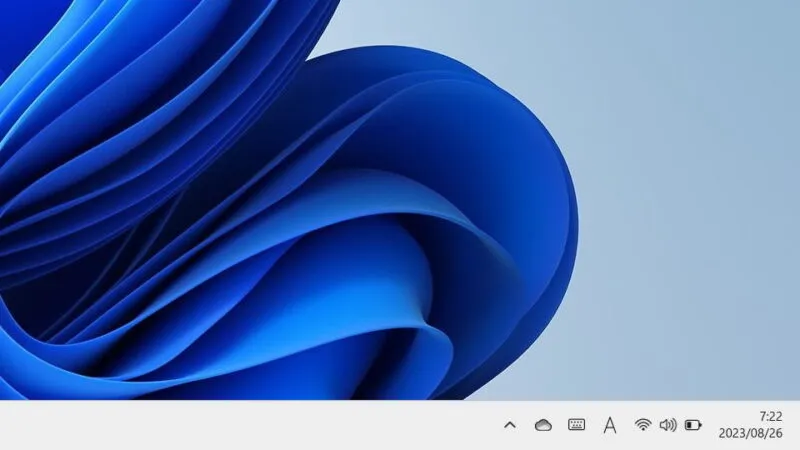
- メニューの(Wi-Fiアイコン)より>をクリックします。
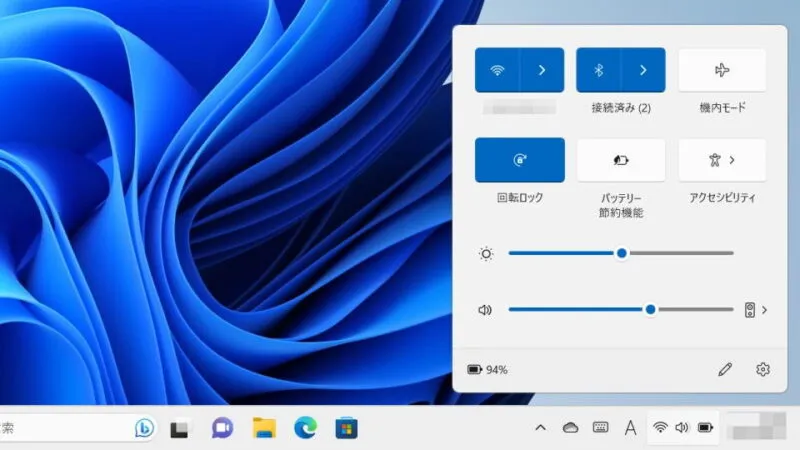
- 表示されたSSID一覧(アクセスポイント一覧)より(対象のSSID・アクセスポイント名)を選択し接続をクリックします。
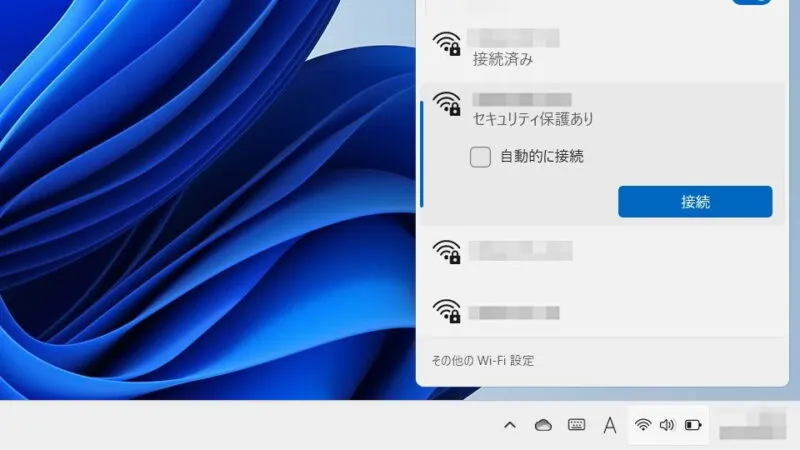
Windows 10
- 画面右下のタスクトレイより(Wi-Fiアイコン)または(地球儀アイコン)をクリックします。
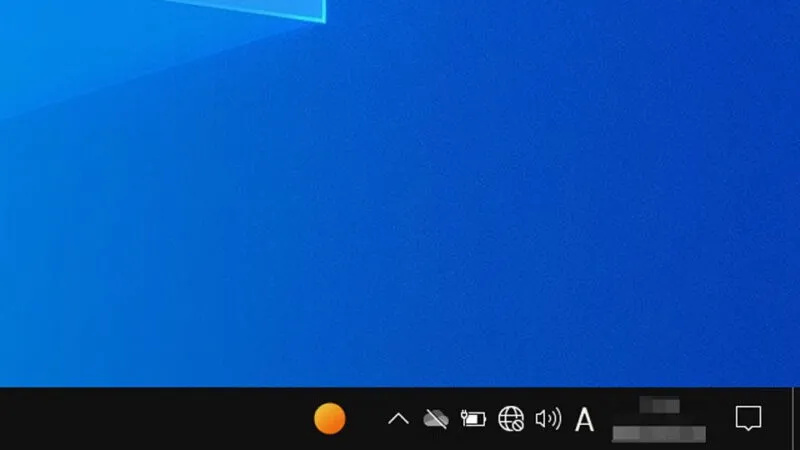
- 表示されたSSID一覧(アクセスポイント一覧)より(任意のSSID・アクセスポイント名)を選択し接続をクリックします。
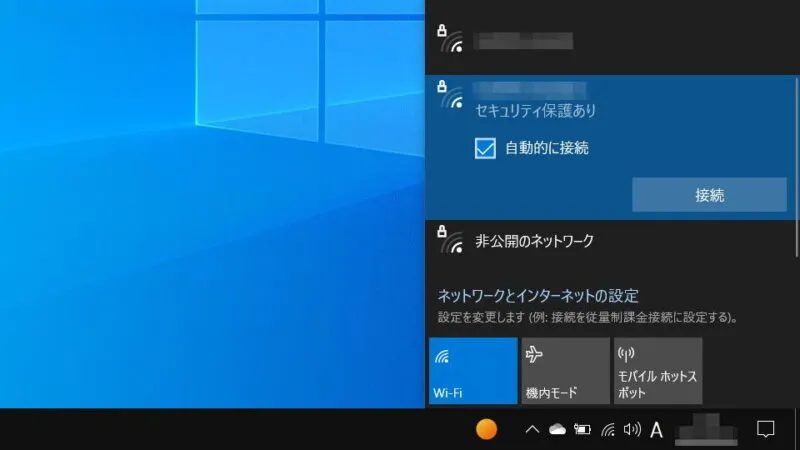
手動で接続するやり方は以上です。